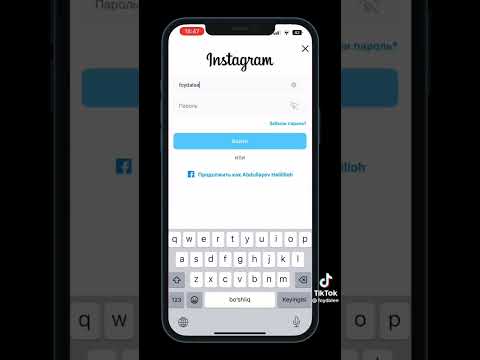Ish joyingiz yoki ta'limdan foydalanish uchun tez -tez turli xil foydalanish uchun ish stoli ekran rasmlarini yaratishingiz kerak bo'ladi. Siz ularga izoh berishingiz va namoyishni ba'zi qismlariga tomoshabinlar e'tiborini jalb qilish uchun muhim qismlarni ajratib ko'rsatishingiz kerak. Bu maqsadga erishish uchun Microsoft Windows Paint dasturidan "Qanday foydalanish kerak".
Qadamlar

Qadam 1. Microsoft Windows -da qanday qilib ekran tasvirini olish mumkin, wikiHow maqolasida tasvirlanganidek, monitoringizda kerakli rasmlarning skrinshotini oling

2 -qadam. Snayper asbobining qalamini yoki yoritgichini umuman ishlatmang

3 -qadam. O'z ishingizni siz yaratayotgan doimiy vazifa papkasida saqlang

Qadam 4. Rasm faylini o'ng tugmasini bosing va menyudan "Tahrirlash" -ni tanlang
Microsoft Windows Paint ekran tasvirini tahrir qilish uchun ochadi.

Qadam 5. Palitra ichidan matn rangini tanlang
Uning yonida shakllarni chizish uchun chiziqlar qalinligi uchun ochiladigan menyu mavjud.

Qadam 6. Matn kiritish
Nihoyat, Matn vositasi tugmachasini bosing (ko'rsatilganidek) A) kerakli joyga matn kiritish.

Qadam 7. Shriftlarni tanlang
Avval matn kiritish maydonini ochish uchun kerakli nuqtani bosing (quti nuqta to'rtburchaklar degan ma'noni anglatadi). Matn kiritish to'rtburchagi ochilganda, shrift o'lchami, uslubi va yuzi aniqlanadi.

Qadam 8. Matn maydonini aylantirish uchun "Ko'chirish" o'zaro tutqichidan foydalaning
Matn maydonining o'lchamini o'zgartirish uchun "O'lchamini o'zgartirish" ikki boshli o'qlaridan foydalaning.

Qadam 9. Sizning matningiz fon tasvirining bir qismini yashirishi kerakmi yoki yo'qligini hal qiling (shaffof matn qutisi) yoki uni ko'rsatish (shaffof matn qutisi)

10 -qadam. Matningizni yozing
Shrift, shaffoflik va terishni tugatganingizdan so'ng, matn maydonini bosishdan oldin, Siz qutining o'lchamini o'zgartirishingiz, uni boshqa joyga ko'chirishingiz, shriftlarni o'zgartirishingiz, rangni o'zgartirishingiz, matn satrini o'zgartirishingiz mumkin. Qutini bosganingizda, qutining shakli muzlatiladi va uni o'zgartirib bo'lmaydi. Agar siz baxtli bo'lmasangiz, klaviaturada yoki Paint GUI -ning yuqori qismidagi "Ctrl + z" tugmachalarini bosib "bekor qilishingiz" mumkin.

11 -qadam. Matnlarni shakllar bilan o'rab oling
Matnni o'rab olish uchun siz turli shakllar, o'qlar va nutq pufakchalarini ishlatishingiz mumkin.
-
Rang va qalinlik uchun kerakli shakllarni tanlang.

Windows Paint yordamida izohli ekran tasvirini yarating 11 -qadam 1 -band

12 -qadam. Shakllarni kerakli joyga va o'lchamga o'tkazing yoki o'zgartiring

13 -qadam. To'g'ri yo'nalishlarni ko'rsatish uchun shakllarni aylantiring yoki aylantiring
-
Shakl maydonini bosishdan oldin, qutining ichidagi o'ng tugmasini bosing va kerakli yo'nalish, kontur va to'ldirishni tanlang.

Windows Paint yordamida izohli ekran tasvirini yarating 13 -qadam 1 -qadam
2 -chi usul: oniy tasvirlar uchun ramka yarating

Qadam 1. Badiiy iste'dod va amaliyotdan foydalanib, tugallangan ishni kashf etish va takomillashtirish
Masalan, fon rasmidan farqli o'laroq, rasmingizni ramkaga qo'ying.

Qadam 2. Windows Paint -da rasmingizni oching

Qadam 3. Ochiladigan menyudan Hammasini tanlang

Qadam 4. Menyudan "Kesish" yoki klaviaturadan "Ctrl + X" tugmasini bosing
"O'lchamini o'zgartirish" o'qi yordamida bo'sh fonni kattalashtiring.

5 -qadam. O'zingiz xohlagan rangni tanlang (bu erda qizil) va menyudan "chelak" ni olib, uni qizil rang bilan to'ldirish uchun ustiga bosing

Qadam 6. O'zingizning suratingizni ramkaga qaytarish uchun Paste tugmasini bosing
Rasmni siljiting va qizil ramkaning o'lchamini kerakli kvadrat o'lchamiga o'zgartiring.
2 -ning 2 -usuli: Rulerlar va panjara chiziqlaridan foydalaning

Qadam 1. Ishlaringizga o'lchagichlar va panjara chiziqlarini qo'yish uchun "Ko'rish" menyusidan foydalaning
Agar siz o'zingizning izohingizni tayyorlangan skrinshotlarga sinchkovlik bilan joylashtirishni xohlasangiz, ushbu maqsadni osonlashtirish va unga erishish uchun koordinatalarni qo'shishingiz mumkin.

Qadam 2. "Ko'rish" ni bosing va kerakli variant qutilarini belgilang

3 -qadam. Ko'pburchaklar (bu erda oddiy sakkizburchak) va ularning geometrik xususiyatlarini inobatga olgan holda aylana chizish
-
Doira chizish uchun la'natni bo'linmalarning birining burchagiga qo'ying. Gorizontal va vertikal o'lchagichlardan uning koordinatalarini o'qing. Keyin kursorni gorizontal tekislikda, diametrini xohlagancha, balandligini o'zgartirmasdan siljiting. Keyin uni diametri qiymatiga teng vertikal pastga siljiting. Keyin sichqoncha kursorini qo'yib yuboring.

Windows Paint yordamida izohli ekran tasvirini yarating 22 -qadam 1 -qadam