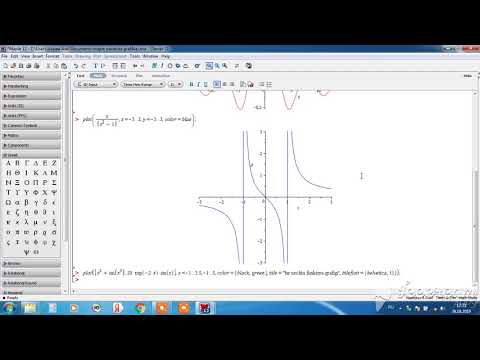Bu wikiHow sizga Windows yoki macOS uchun Kodi -da ko'rgan filmlarga subtitr qo'shishni o'rgatadi.
Qadamlar

Qadam 1. Kompi yoki Mac -da Kodi -ni oching
Bu ichida Barcha ilovalar Windows -dagi Boshlash menyusining maydoni va Ilovalar macOS -dagi papka.

Qadam 2. tishli belgisini bosing
U chap ustunning yuqori qismida.

Qadam 3. O'yinchi sozlamalarini bosing
Bu ro'yxatdagi birinchi belgi.

Qadam 4. Tilni bosing
U chap ustunning pastki qismiga yaqin.

Qadam 5. uchun subtitrlarni yuklab olish uchun Tillar -ni bosing
U o'ng panelda "Xizmatlarni yuklab olish" ostida joylashgan.

Qadam 6. Tilni bosing
Siz tanlagan til subtitrlaringiz paydo bo'ladi.

Qadam 7. Standart ko'rsatuv xizmatini bosing
U o'ng panelda "Xizmatlarni yuklab olish" ostida joylashgan. Bir oyna ochiladi.

Qadam 8. Xizmatni tanlang
Siz tanlagan xizmat subtitrlar manbai bo'ladi. Agar hech qanday xizmat ko'rsatilmagan bo'lsa:
- Bosing Ko'proq olish…
- Xizmatni ikki marta bosing. Agar qaysi birini ishlatishni bilmasangiz, harakat qilib ko'ring OpenSubtitles.org OpenSubtitles tomonidan.

Qadam 9. Standart kino xizmatini bosing
U o'ng panelda "Xizmatlarni yuklab olish" ostida joylashgan.

Qadam 10. Siz foydalanmoqchi bo'lgan xizmatni tanlang
Masalan, agar siz foydalanayotgan bo'lsangiz OpenSubtitles.org, hozir uni ikki marta bosing.

Qadam 11. Afzal subtitr tili -ni bosing
U o'ng panelda "Subtitrlar" sarlavhasi ostida joylashgan. Agar siz subtitrlaringiz videoning asosiy tili bo'lgan boshqa tilda bo'lsa, buni qilishingiz kerak.

12 -qadam. Tilni tanlang
Subtitrlarni ko'rmoqchi bo'lgan tilni ikki marta bosing. Subtitrlar endi Kodi -da sozlangan.