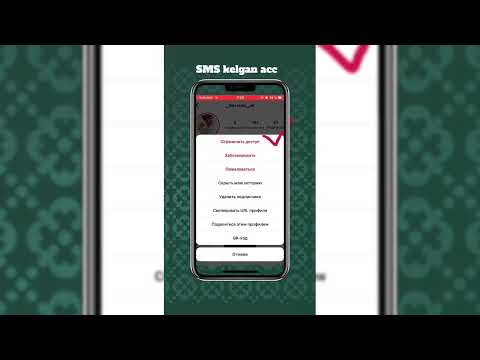Bu wikiHow sizga iPhone -ning Notes ilovasida tanlangan yozuvlar uchun parol yaratish va qo'llashni o'rgatadi.
Qadamlar
3dan 1 qism: Parol yaratish

Qadam 1. iPhone sozlamalarini oching
Bu uy ekranlarining birida kulrang tishli belgi, lekin u "Yordamchi dasturlar" papkasida yashiringan bo'lishi mumkin.

Qadam 2. Pastga siljiting va Eslatmalar ga teging
Bu sahifadagi variantlarning beshinchi guruhida.

Qadam 3. Parolni bosing
Bu Eslatmalar menyusining pastidan beshinchi variant.

Qadam 4. Parolni kiriting
Siz buni "Parol" maydoniga kiritasiz.

Qadam 5. "Tasdiqlash" maydoniga parolingizni qayta kiriting
Bu yuqorida ko'rsatilgan parol sizning parolingizga mos kelishiga ishonch hosil qilish uchun.

Qadam 6. Parol bo'yicha maslahat kiriting
Bu ixtiyoriy, lekin parolni unutganingizda tavsiya etiladi.

Qadam 7. Notes uchun Touch ID yoqilganligini xohlaysizmi yoki yo'qligini hal qiling
Agar siz iPhone 5S, 6/6 Plus, 6S/6S Plus, SE yoki 7/7 Plus dan foydalanayotgan bo'lsangiz, sizga tegishli variantni ko'rasiz. Touch ID -dan foydalaning ekranning pastki qismida. Agar siz uni ishlatishni xohlamasangiz, uni siljiting Touch ID -dan foydalaning chapga "O'chirish" holatiga o'tkazing.
- Touch ID odatda sukut bo'yicha yoqilgan.
- Bu Touch ID -da ro'yxatdan o'tgan barmoq izidan foydalanadi.

Qadam 8. Bajarildi -ga teging
U ekranning o'ng yuqori burchagida joylashgan. Shundan so'ng, Notes ilovasi uchun parol sozlamalari saqlanadi.
3dan 2 qism: Eslatmani qulflash

Qadam 1. iPhone eslatmalarni oching
Bu sizning uy ekranlaringizdan birida joylashgan sariq va oq bloknot belgisi.
Agar so'ralsa, ilovani ishga tushirganda "Eslatmalarni yangilash" ni bosing. Bu parollar ishlashi uchun kerak

Qadam 2. Qulflamoqchi bo'lgan eslatmani tanlang
Agar sizda eslatma ochiq bo'lsa, saqlangan barcha qaydlarni ko'rish uchun ekranning chap yuqori burchagidagi <Eslatmalar ga teging.
<Tugmachasini yana bosish sizni qayd yozuvlari saqlanadigan barcha hisoblarni ko'rishingiz mumkin bo'lgan hisob tanlash ekraniga olib boradi

Qadam 3. Share tugmasini bosing
U tepadan o'qi chiqqan qutiga o'xshaydi. Siz buni ekranning o'ng yuqori burchagida topasiz.

Qadam 4. Lock Note -ga teging
Bu variantlarning pastki qatoridagi qulf shaklidagi belgi.
- PDF, audio, video yoki Sahifalar biriktirilgan yozuvlarni qulflay olmaysiz.
- Agar sizning eslatmangiz qulflanishga yaroqsiz bo'lsa, siz Eslatmani qulflashni tanlaganingizda, eslatmani qulflay olmasligingiz haqida xabar olasiz.

Qadam 5. Notes parolingizni kiriting

Qadam 6. OK ni bosing
Siz tanlagan eslatmani qulflashga tayyormiz.

Qadam 7. ochiq qulflash belgisiga teging
U sahifaning yuqori qismida, ulashish tugmachasining chap tomonida joylashgan. Bu sizning eslatmani qulflab qo'yadi, ya'ni uni ochish uchun Notes parolingiz yoki Touch ID -dan foydalanishingiz kerak bo'ladi.
Qachonki siz eslatmani ochish yoki uni tahrir qilish uchun qulfini ochsangiz, siz qulfni ochish tugmachasini yana bosib, uni qayta qulflashingiz kerak bo'ladi
3dan 3 qism: Eslatmani qulfdan chiqarish

Qadam 1. Qulfini ochmoqchi bo'lgan eslatmani tanlang
Qulflangan eslatmalar sizning ro'yxatingizda yonida yopiq qulf bo'ladi.

Qadam 2. ga teging
Bu variant - eslatma sahifasining o'rtasida joylashgan sariq matn.

Qadam 3. Notes parolingizni kiriting
Notes uchun Touch ID yoqilgan bo'lsa, barmoq izingizni skanerlashingiz mumkin. Shunday qilib, siz tanlagan yozuv qulfini ochasiz.

Qadam 4. Share tugmasini bosing
Esingizda bo'lsin, bu ekranning yuqori o'ng burchagida.

Qadam 5. Qulfni olib tashlashni tanlang
Bu parametr ekranning pastki qismida joylashgan. Unga bosish siz tanlagan yozuvdan qulfni olib tashlaydi, ya'ni uni ko'rish yoki tahrir qilish uchun sizga parol (yoki barmoq izi) kerak bo'lmaydi.