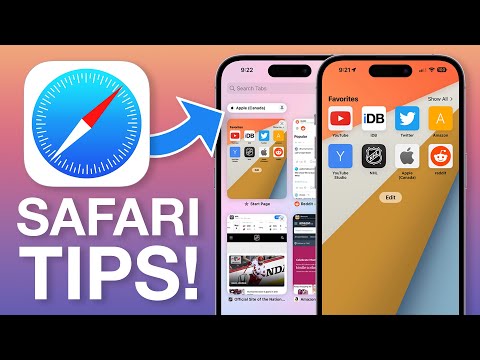Bu wikiHow sizga Windows uchun WinRAR va macOS-ning o'rnatilgan zip vositasi yordamida zip arxivini parol bilan himoya qilishni o'rgatadi.
Qadamlar
2 -usul 1: Windows uchun WinRAR -dan foydalanish

Qadam 1. WinRAR -ni shaxsiy kompyuteringizga o'rnating
Agar sizda bu bepul arxiv vositasi bo'lmasa, uni qanday olishni bilib olish uchun WinRAR -dan foydalaning.

2 -qadam. Win+E tugmalar birikmasini bosing
Bu File Explorer -ni ochadi.

Qadam 3. Zip qilmoqchi bo'lgan fayllar bilan papkaga o'ting

Qadam 4. Zip qilmoqchi bo'lgan fayl (lar) va/yoki papkalarni tanlang
Bir vaqtning o'zida bir nechta fayl va/yoki papkani tanlash uchun har bir fayl yoki papka nomini bosganingizda Ctrl tugmachasini bosib ushlab turing.

Qadam 5. Ajratilgan fayl (lar) ni o'ng tugmasini bosing
Kontekst menyusi kengayadi.

Qadam 6. Arxivga qo'shish -ni bosing …
Bu "Arxiv nomi va parametrlari" deb nomlangan WinRAR oynasini ochadi.

Qadam 7. Faylga nom bering
"Arxiv nomi" ostidagi ko'rsatuvni o'chirib, boshqa fayl nomini yozishingiz mumkin.
Fayl nomining oxirida ".zip" ni qoldiring, bu uning zip -fayl ekanligini ko'rsatadi. Masalan, archive.zip

Qadam 8. "Arxiv formatida" ni tanlang
”

Qadam 9. Parolni o'rnatish -ni bosing
Bu derazaning o'ng pastki burchagida. Parolni kiritish oynasi paydo bo'ladi.

Qadam 10. Parolni kiriting va tasdiqlang
Parolni ikkala bo'sh joyga ham xuddi shunday yozish kerak.

Qadam 11. OK ni bosing
Bu parol oynasining pastki chap burchagida.

Qadam 12. OK ni bosing
U arxiv oynasining pastki markazida joylashgan. Bu zip faylini yaratadi va uni siz kiritgan parol bilan himoya qiladi.
2 -usul 2: MacOS uchun Zip -dan foydalanish

Qadam 1. Mac -da terminal oynasini oching
Siz topasiz Terminal ichida Ilovalar deb nomlangan pastki jilddagi papka Kommunal xizmatlar.

Qadam 2. Buyruqning satriga zip -er yozing va ⏎ Qaytish tugmasini bosing
Bu sizning Mac -ga shifrlangan zip faylini yaratishni aytadi.

Qadam 3. Siz yaratmoqchi bo'lgan zip faylining nomini va manzilini, so'ngra bo'sh joyni kiriting
Zip faylini ko'rsatish uchun yangi fayl nomini ".zip" bilan tugatganingizga ishonch hosil qiling.
Masalan, ish stolida Archive.zip nomli zip faylini yaratmoqchi bo'lsangiz ~ Desktop/Archive.zip yozing va keyin bo'sh joy kiriting

Qadam 4. Zip qilmoqchi bo'lgan papkaning nomini kiriting va ⏎ Qaytish tugmasini bosing
Buni yangi zip faylga o'tishdan keyin bo'sh joydan keyin yozing. Shundan so'ng sizdan parolni kiritish so'raladi.
- Masalan, agar siz ish stolida Namunalar nomli papkani zip qilmoqchi bo'lsangiz, bo'sh joydan keyin ~ Desktop/Samples yozing va ⏎ Qaytish tugmasini bosing.
- Butun buyruq shunday bo'ladi: Desktop/Archive.zip ~ Desktop/Samples.

Qadam 5. Parolni kiriting va ⏎ Qaytish -ni bosing
Bu arxivni ochishda kiritishingiz kerak bo'lgan parol. Tasdiqlash xabari paydo bo'ladi.

Qadam 6. Parolni qayta kiriting va ⏎ Qaytish-ni bosing
Bu papka va fayllarni parol bilan himoyalangan zip faylga siqadi.
Hamjamiyat savol -javoblari
Qidirish Yangi savol qo'shishSavol bering 200 ta belgi qoldi Bu savolga javob berilganida xabar olish uchun elektron pochta manzilingizni kiriting. Yuborish