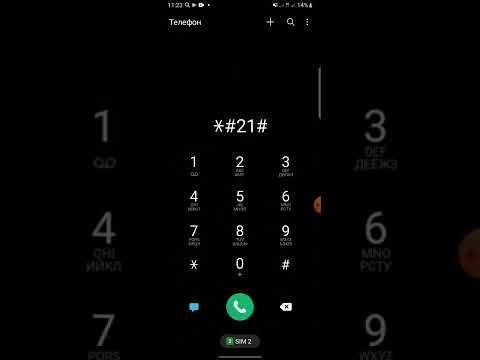Bu wikiHow sizga kompyuteringizda SketchUp -dan foydalanishni o'rgatadi. SketchUp-bu bepul 3D-modellashtirish dasturi bo'lib, u oddiy uylardan tortib to shaharlarning ko'ngilochar joylariga qadar hamma narsani yaratishga imkon beradi.
Qadamlar
3dan 1 -qism: SketchUp -ni o'rnatish

Qadam 1. SketchUp veb -saytini oching
Kompyuteringizning veb -brauzerida https://www.sketchup.com/ saytiga o'ting.
SketchUp -dan foydalanish uchun siz bir nechta savollarga javob berishingiz va veb -saytda hisob yaratishingiz kerak bo'ladi

Qadam 2. SketchUp olish bosing
Bu sahifaning o'ng tomonidagi qizil tugma.

Qadam 3. Shaxsiy loyihalarni bosing
Ushbu parametr shaklning o'rtasida joylashgan.

Qadam 4. Trimble ID yaratish -ni bosing
Bu kirish tugmasi ustidagi havola. Bu sizni hisob yaratish sahifasiga olib boradi.

Qadam 5. Hisob ma'lumotlarini kiriting
Quyidagi matn maydonlarini to'ldiring:
- Ism - Ismingizni kiriting.
- Familiya - familiyangizni kiriting.
- Elektron pochta manzili - Siz hozir kira oladigan elektron pochta manzilini kiriting.
- Parol - Hisob qaydnomangiz uchun parolni kiriting.

Qadam 6. "Men robot emasman" katagiga belgi qo'ying yoki captcha matnini kiriting
"Yuqoridagi matnni kiriting" maydoniga uning ustidagi katakdagi matnni kiriting.
Matnni o'ng tomonidagi "Yangilash" tugmasini bosish orqali o'zgartirishingiz mumkin

Qadam 7. Yangi hisob yaratish -ni bosing
Bu sahifaning pastki qismidagi sariq tugma. Bu sizning hisobingizni yaratadi va siz ko'rsatgan elektron pochta manziliga faollashtirish xatini yuboradi.

Qadam 8. Hisob qaydnomangizni faollashtiring
Hisob qaydnomangizni yaratishda foydalangan manzilingiz uchun elektron pochta qutisini oching va keyin quyidagilarni bajaring:
- "Trimble hisobini yaratish to'g'risida bildirishnoma" elektron pochta manzilini qidiring (siz "Spam" jildini tekshirishingiz yoki kiruvchi qutingizdagi boshqa papkalarni ko'rishingiz kerak bo'lishi mumkin).
- "Noreply_identity" jo'natuvchisidan "Trimble hisobini yaratish to'g'risida bildirishnoma" elektron pochtasini oching.
- Bosing Hisobni faollashtirish elektron pochta tanasida.

Qadam 9. Trimble hisobingizga kiring
Ni bosing Bu yerga yo'naltirish sahifasidagi havolani kiriting, so'ng elektron pochta manzilingiz va parolingizni kiriting va ustiga bosing tizimga kirish.

Qadam 10. Veb uchun SketchUp havolasini bosing
Bu sahifaning yuqori qismiga yaqin.
Agar siz bu havolani ko'rmasangiz, kompyuteringizning veb-brauzerida https://www.sketchup.com/products/sketchup-free ga o'ting

Qadam 11. Modellashtirishni boshlash -ni bosing
Bu sahifaning yuqori qismidagi qizil tugma. Shunday qilib, veb -brauzeringizda SketchUp ochiladi va shu vaqtdan boshlab uni xohlaganingizcha ishlatishni boshlashingiz mumkin.
3dan 2 qism: SketchUp asoslarini o'rganish

Qadam 1. Ekskursiyaga borishni o'ylab ko'ring
SketchUp -ning so'nggi funktsiyalari va taklif qilingan harakatlarini ko'rish uchun ko'k rangni bosing Ekskursiyani boshlang sahifaning o'rtasida joylashgan tugmachani bosing, so'ngra ekrandagi ko'rsatmalarga amal qiling.
Siz shuningdek SketchUp turini tugmasini bosib o'tkazib yuborishingiz mumkin Modellashtirishni boshlang havola

Qadam 2. O'rnatishni yakunlang
Bosing OK cookie -fayllardan foydalanish to'g'risida so'ralganda, "Men xizmat ko'rsatish shartlariga roziman" katagiga belgi qo'ying va ustiga bosing OK.

3 -qadam. Asboblar va ulardan foydalanishni ko'rib chiqing
Sahifaning chap tomonida siz vertikal piktogramma ustunini ko'rasiz. Bu piktogrammalar yuqoridan pastgacha quyidagi vositalarga tegishli:
- Tanlash - ob'ektni ajratib ko'rsatish (yoki "tanlash") imkonini beradi.
- O'chirish - ajratilgan (tanlangan) elementni o'chirish imkonini beradi.
- Bo'yoq paqir - Siz tanlagan rang bilan buyumning sirtini to'ldirishga imkon beradi.
- Chiziq chizish - to'g'ri chiziq chizish uchun sichqoncha tugmachasini bosish va tortish imkonini beradi.
- Kamonlarni chizish - yoy chizish uchun bosish va sudrab borish imkonini beradi.
- Shakllarni chizish - ma'lum bir shaklni (masalan, uchburchak) chizish uchun chertish va suring.
- Ob'ektlarni o'zgartirish - bosish va tortish orqali model yuzasini o'zgartirish (masalan, sirtini kengaytirish) imkonini beradi.
- Ob'ektlarni ko'chirish - ob'ektni ko'chirish (bosish va sudrab o'tish orqali).
- O'lchov asboblari - ob'ektni o'zingiz xohlagan o'lchamlardan foydalanib o'lchash imkonini beradi.
- Yurish - ijodingizni ko'z darajasidan ko'rishga imkon beradi.
- Kamera nazorati - har xil ko'rish uchun kamera sozlamalarini o'zgartirishga imkon beradi.

Qadam 4. Panellar nima qilishini biling
Sahifaning o'ng tomonida siz boshqa vertikal piktogramma ustunini ko'rishingiz kerak. Bu "Panellar" menyusi; yuqoridan pastgacha, har bir belgi quyidagilar bilan bog'liq:
- Tashkilot ma'lumoti - tanlangan ob'ekt (yoki "ob'ekt") haqidagi ma'lumotlarni ko'rsatadi.
- O'qituvchi - SketchUp -dan foydalanish bo'yicha maslahatlar beradi.
- Komponentlar - ma'lum 3D model komponentlarini qidirishga imkon beradi.
- Materiallar - modelingizni bo'yash uchun turli materiallarni tanlash imkonini beradi.
- Uslublar - modellashtirishning turli uslublarini ko'rsatadi.
- Qatlamlar - loyihangizdagi turli qatlamlarni ko'rsatadi.
- Sahnalar - modellaringizning turli sahnalarini (masalan, variantlarini) ko'rsatadi.
- Ko'rsatish - loyihangiz sozlamalarini ochadi.

Qadam 5. Holat satrini tekshiring
Vaziyat satrini ekranning chap pastki qismida topasiz. Chapdan o'ngga variantlar quyidagi funktsiyalarga tegishli:
- Bekor qilish - oxirgi amalni o'chiradi.
- Qayta bajarish - oxirgi amalni qayta qo'llaydi.
- Yordam - Siz tanlagan element uchun maslahatlar bilan menyuni ochadi.
- Til - ekrandagi tilni o'zgartirish imkonini beradi.
- Teskari aloqa va holat - bu ikkala variant ham tanlangan elementlar haqida har xil ma'lumotlarni beradi.

Qadam 6. Kattalashtirish yoki kichraytirish uchun yuqoriga yoki pastga aylantiring
Bu sizga o'z nuqtai nazaringizni biroz o'zgartirishga imkon beradi, lekin siz kamera asbobini aylantirish yoki o'ngga yoki chapga aylantirishingiz kerak bo'ladi.

7 -qadam. Loyihangizning joriy o'lchovlarini toping
Sahifaning o'ng pastki burchagida siz tanlagan maydonga tegishli o'lchamlar to'plamini ko'rasiz. Bu sizga kerak bo'lganda ijodingizning aniqligini ta'minlashga yordam beradi.

Qadam 8. Loyihangizni saqlang
Agar siz faylingizning nusxasini SketchUp bulutli xotirasida saqlamoqchi bo'lsangiz, buni xohlagan vaqtda qilishingiz mumkin:
- Bosing SAQLASH sahifaning yuqori chap burchagida.
- Loyihangiz uchun nom kiriting.
- Ni bosing TRIMBLE ULANISH chap tomondagi yorliq.
- Ni bosing SketchUp jild
- Bosing Bu erda saqlang oynaning o'ng pastki burchagida.
3dan 3 qism: Strukturani yaratish

Qadam 1. Komponentni import qilishni ko'rib chiqing
SketchUp -da sizning loyihangizga qo'shishingiz mumkin bo'lgan turli xil modellarning katta kutubxonasi mavjud. Mavjud modelni qo'shish uchun quyidagilarni bajaring:
- Sahifaning o'ng tomonidagi uchta katakchali belgiga o'xshash "Komponentlar" yorlig'ini bosing.
-
"3D omborini qidirish" matn maydoniga kalit so'zni kiriting.
Masalan, uylar ro'yxatini tuzish uchun siz uyga yozasiz
- Kattalashtirish oynasi shaklidagi "Qidirish" belgisini bosing.
- Strukturani tanlang, so'ng uning SketchUp -da paydo bo'lishini kuting.

2 -qadam. Strukturangiz uchun asosni chizib oling
Agar siz strukturaning asosini erkin chizmoqchi bo'lsangiz, sahifaning chap tomonidagi qalam belgisini bosing, qalqib chiquvchi menyuda paydo bo'lgan qalamni bosing va chizish uchun suring va suring. Barcha chiziqlarni ulab bo'lgach, strukturaning ichki qismi ko'k rangga aylanganini ko'rishingiz kerak.
- Qalqib chiquvchi menyudagi qalam belgisi o'rniga chiziq chizig'ini bosish orqali ham erkin chizish mumkin.
- Agar siz dumaloq tayanch yasamoqchi bo'lsangiz, uning o'rniga yoy asbobini tanlang.

Qadam 3. "O'zgartirish" vositasini tanlang
Bu asbob yuqoriga qaragan o'qi bor qutiga o'xshaydi. Uni bosish bilan menyu ochiladi.

Qadam 4. "Push/Pull" belgisini bosing
Bu ochilgan menyuda yuqoriga qaragan o'qi bor quti.

Qadam 5. Sirtni kengaytirish uchun bosing va torting
Bu sizga sirtni ko'tarish imkonini beradi, shu bilan minora hosil qiladi.

6 -qadam. Strukturangizga tafsilotlarni qo'shing
Qalam asbobidan foydalanib, kerak bo'lganda tuzilish tafsilotlarini chizish va o'zgartirish.
Masalan, agar siz strukturaning poydevorini to'rt devorli quti sifatida ishlatmoqchi bo'lsangiz, taglikning ichiga biroz kichikroq qutini chizishingiz mumkin, so'ngra kichikroq qutini tushirish uchun "O'zgartirish" asbobidan foydalaning

7 -qadam. Strukturangizni bo'yash
Bo'yoq chelakchasi belgisini bosish, sahifaning o'ng tomonidagi rangni bosish va tuzilishdagi yuzni bosish orqali siz strukturaning yuziga rang qo'shishingiz mumkin.

Qadam 8. Loyihangizni saqlang
Siz yaratmoqchi bo'lgan tuzilmalarni qo'shishni tugatganingizdan so'ng, siz SketchUp loyihangizni hisob sahifangizda saqlashingiz mumkin.
Maslahatlar
- SketchUp ilgari Google -ga tegishli bo'lsa -da, uni Trimble 2013 -yilda sotib olgan.
- Ba'zida 3D modelingizdan bitta qatorni o'chirish butun yuzni o'chirib yuborishi mumkin. Agar shunday bo'lsa, boshqa o'zgartirishlar kiritmang-faqat Ctrl+Z (Windows) yoki ⌘ Buyruq+Z (Mac) tugmachalarini bosing.
- Agar siz SketchUp -dan professional tarzda foydalanmoqchi bo'lsangiz, bu ishni boshlash uchun foydali qo'llanma: Qo'llanma