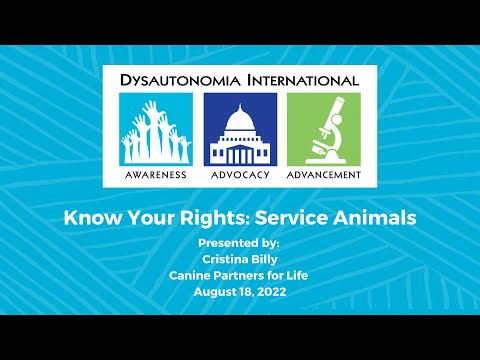Bu wikiHow sizga Uber ilovasini qurilmangiz ilovalari do'konidan eng so'nggi versiyasiga qanday yangilashni o'rgatadi. Ilovangiz yangilanganidan so'ng, siz to'lov va hisob ma'lumotlarini Uber ilovasi orqali tahrir qila olasiz.
Qadamlar
4 -qismning 1 -qismi: Uber ilovasini yangilash (iOS)

Qadam 1. iPhone App Store oching
Buning uchun asosiy ekranlardan birida oq "A" bilan ko'k ilovani bosing.

Qadam 2. Yangilanishlarni tanlang
U ekranning o'ng pastki burchagida joylashgan.

Qadam 3. Uber ilovasini toping
Agar Uber "Yangilanishlar" sahifasida ko'rsatilmagan bo'lsa, Uber ilovasi yangilangan.
Yangilanishlar sahifasi yangilanib turguncha bir daqiqa kutishingizga to'g'ri keladi

Qadam 4. teging Yangilash
Bu Uber ilovasining o'ng tomonida bo'lishi kerak.
Siz kutayotgan barcha ilovalarni yangilash uchun App Store -ning chap yuqori burchagidagi Hammasini yangilash -ga teging

Qadam 5. Uber yangilanishi tugashini kuting
Bu amalga oshgandan so'ng, siz Uber ilovasini bosish orqali yangilangan versiyadan foydalanishingiz mumkin bo'ladi.
4 -qismning 2 -qismi: Uber ilovasini yangilash (Android)

Qadam 1. Android -ning Google Play do'konini oching
Bu sizning App Drawer -dagi yoki uy ekranlaringizdagi ko'p rangli uchburchak.

2 -qadam ☰ ga teging
U ekranning chap yuqori burchagida, qidiruv paneli yonida bo'lishi kerak.

Qadam 3. Mening ilovalarim va o'yinlarimni tanlang

Qadam 4. Uber ilovasini toping
Bu ekranda bo'lishi kerak.

Qadam 5. Yangilash -ga teging
Bu variant Uber ilovasining o'ng tomonida.
Agar siz "Yangilash" tugmachasini ko'rmasangiz, Uber ilovasi yangilangan

Qadam 6. Uber yangilanishi tugashini kuting
Bu bajarilgandan so'ng, siz Uber ilovasini bosish orqali yangilangan versiyadan foydalanishingiz mumkin bo'ladi.
4 -qismning 3 -qismi: To'lov ma'lumotlarini tahrirlash

Qadam 1. Telefoningizda Uber ilovasini oching
To'lov usullarini Uber veb -saytiga qo'shish yoki olib tashlash mumkin emas; Siz mobil qurilmangizda Uber dasturidan foydalanishingiz kerak.

2 -qadam ☰ ga teging
U ilovaning yuqori chap burchagida joylashgan va Uber menyusini ochadi.

Qadam 3. To'lov ma'lumotlarini o'zgartirish uchun To'lov -ga teging
Sizda mavjud bo'lgan kredit kartalari ro'yxati paydo bo'ladi. Bu erda siz mavjud to'lov ma'lumotlarini qo'shishingiz, o'chirishingiz va tahrir qilishingiz mumkin.

Qadam 4. Kartani yoki boshqa usulni qo'shish uchun To'lov usulini qo'shish -ga teging
qo'shmoqchi bo'lgan karta ma'lumotlarini kiriting va tugallangandan so'ng Saqlash -ga teging.

Qadam 5. tahrir qilish uchun mavjud to'lov usulini bosing
Siz kredit karta va debet kartalaringiz uchun CVV raqamini, amal qilish muddatini va to'lov kodini o'zgartirishingiz mumkin, lekin haqiqiy karta raqamini emas. Agar siz karta raqamini o'zgartirishingiz kerak bo'lsa, kartani o'chirib, yangisini qo'shishingiz kerak bo'ladi.
- O'ng yuqori burchakdagi ⋮ belgisini bosing, so'ng to'lov usulini tahrir qilish uchun "Tahrirlash" ni yoki o'chirish uchun "O'chirish" ni bosing.
- Odatiy to'lov usulini o'zgartirish uchun, Uber bilan ketayotganda ishlatmoqchi bo'lgan kartaning tepasida ko'rsatilgan to'lov kartalarini o'chirib tashlang.
4 dan 4 qism: Hisob ma'lumotlarini yangilash

Qadam 1. Uber ilovasidagi ☰ tugmasini bosing
Ilova ochilganda buni yuqori chap burchakda ko'rasiz.

Qadam 2. Sozlamalar ga teging

Qadam 3. Ismingizga teging
Bu sizning hisob ma'lumotlarini ochadi.

Qadam 4. O'zgartirish uchun profil rasmini bosing
Bu sizning qurilmangiz kamerasini ochadi, bu sizning profilingiz uchun yangi rasm olish imkonini beradi. IPhone -da profil rasmini bosgandan so'ng "Rasmga olish" ni bosishingiz kerak. Rasm sizning hisobingizga qo'llanilishidan oldin profilingizdagi o'zgarishlarni saqlashingiz kerak bo'ladi. Uber veb -saytidan profil rasmini o'zgartira olmaysiz.
- Bu xususiyat iPhone -da ishonchli ishlamaydi. Agar siz rasmingizni yangilashingiz va faqat iPhone -ga ega bo'lishingiz kerak bo'lsa, do'stingizning Android -dagi Uber hisobingizga kirishni yoki hatto BlueStacks Android emulyatorini kompyuteringizga o'rnatishni o'ylab ko'ring.
- Agar sizda haydovchi hisobi bo'lsa, Uber Driver ilovasidan rasmingizni o'rnatishingiz kerak bo'ladi.

Qadam 5. Ismingizga teging
Hisob qaydnomangiz holatiga qarab, unga tegib, yangisini yozib, hisobingiz nomini o'zgartirishingiz mumkin. Agar siz haydovchi bo'lsangiz, Uber -ning qo'llab -quvvatlash kanallaridan o'tishingiz kerak, chunki siz ularga ismingizning o'zgarishini ko'rsatadigan eng yangi litsenziyangizni taqdim etishingiz kerak bo'ladi.
Siz Uber -ga qo'llab -quvvatlash saytida ismni o'zgartirish to'g'risida so'rov yuborishingiz mumkin. Agar siz haydovchi bo'lsangiz va chavandoz ilovasiga o'zgartirish kiritish uchun kelgan bo'lsangiz, sizga ismni o'zgartirish shakli beriladi, undan sizdan so'ralgan javobni olganingizda ularga yangi litsenziyaning yangi rasmini yuborishingiz kerak bo'ladi. ta'minot hujjatlari

Qadam 6. Telefon raqami yozuviga teging

Qadam 7. Parolni kiriting
O'zgarishlarni amalga oshirish uchun sizdan Uber parolini kiritish talab qilinadi.

Qadam 8. Yangi telefon raqamini kiriting
Uber hisobingiz bilan bog'lanmoqchi bo'lgan yangi telefon raqamini kiriting. Tekshirish uchun siz matnli xabarlarni qabul qila oladigan mobil raqamini kiritishingiz kerak.

Qadam 9. Saqlash -ga teging
Uber siz kiritgan raqamga tasdiq matnini yuboradi.

Qadam 10. Tasdiqlash kodini kuting
Siz kiritgan raqamga to'rtta raqamli tasdiqlash kodini o'z ichiga olgan matnni olasiz. Yangi telefon raqamingizni saqlash uchun Uber ilovasida ushbu kodni kiriting.

Qadam 11. Email yozuvini bosing
Agar siz hisob qaydnomangiz bilan bog'liq elektron pochta manzilini o'zgartirmoqchi bo'lsangiz, elektron pochta maydoniga teging.

12 -qadam. Yangi elektron pochta manzilingizni kiriting
Bu sizning kirishingiz mumkin bo'lgan hisob ekanligiga ishonch hosil qiling va unga kirishni uzoq vaqt davomida rejalashtirib turing (ya'ni, kelajakda ularga kira olmay qolsangiz, talabangiz yoki ishchi elektron pochta manzilingizdan foydalanmang).

Qadam 13. Saqlash -ga teging

Qadam 14. Parolingizni kiriting
Profilingizga kiritilgan barcha o'zgarishlarni saqlash uchun siz parolingizni kiritishingiz kerak bo'ladi.

15 -qadam. Elektron pochta hisob qaydnomangizni oching
Siz kiritgan manzilga tasdiqlovchi xabar yuboriladi.

16 -qadam. Uberdan tasdiqlash xabaridagi havolani bosing
Bu sizning yangi elektron pochta manzilingizni tasdiqlaydi va uni hisobingizga qo'shadi.
Bu xat Gmail -dagi Yangilanishlar papkasida joylashtirilishi mumkin

Qadam 17. Sevimli joylaringizni qo'shing
Agar siz tez -tez yoki ma'lum joylardan sayohat qilsangiz, ularni Sevimli joylar sifatida saqlashingiz mumkin, shunda ular sizga sayohat qilishni so'raganda taklif qilinadi.
- Sozlamalar menyusining "Sevimli joylar" bo'limida "Uy" yoki "Ish" tugmachalarini bosing.
- Manzil manzilini kiriting. Bu avtomatik ravishda saqlanadi.
- Istalgan vaqtda "Uy yoki Ish" tugmachasini bosib, yangi manzilni kiriting yoki ekranning pastki qismidagi "Uyni/Ishni o'chirish" tugmasini bosib, ushbu manzilni o'zgartiring yoki o'chiring.

Qadam 18. Hisob qaydnomangizni ulashish uchun profillarni qo'shing
Agar siz Uber hisob qaydnomasini ulashmoqchi bo'lsangiz yoki hozirda o'chirmoqchi bo'lgan hisobni ulashmoqchi bo'lsangiz, ushbu sozlamalarni Sozlamalar sahifasining "Profillar" bo'limida sozlashingiz mumkin.