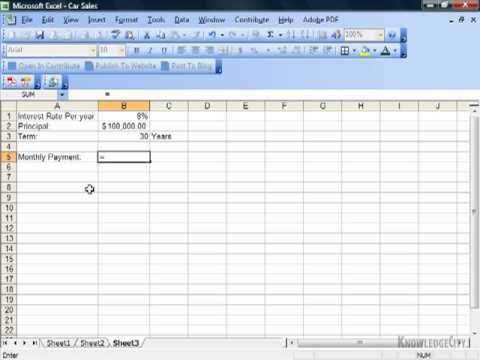Excel - bu Microsoft Office dasturlar to'plamining elektron jadvalli dasturiy komponenti. Microsoft Excel -dan foydalanib, siz har qanday kredit yoki kredit karta uchun oylik to'lovni hisoblashingiz mumkin. Bu sizga shaxsiy byudjet tuzishda aniqroq bo'lish va oylik to'lovlar uchun etarli mablag 'ajratish imkonini beradi. Excel -da oylik to'lovni hisoblashning eng yaxshi usuli - bu "funktsiyalar" funktsiyasidan foydalanish.
Qadamlar

Qadam 1. Microsoft Excel -ni ishga tushiring va yangi ish kitobini oching

Qadam 2. Ish kitobining faylini mos va tavsiflovchi nom bilan saqlang
Bu sizga o'z ishingizni keyinchalik topishga yordam beradi, agar unga murojaat qilish yoki ma'lumotga o'zgartirish kiritish kerak bo'lsa

3 -qadam. O'zgaruvchilar va oylik to'lovingiz natijasi uchun A1 dan A4 gacha bo'lgan katakchalarda teglar yarating
- A1 katakchaga "Balans", A2 katakka "Foiz stavkasi" va A3 katakchasiga "Davrlar" yozing.
- A4 katakchasiga "Oylik to'lov" yozing.

4 -qadam. Excel formulasini yaratish uchun B1 dan B3 gacha bo'lgan hujayralarga kredit yoki kredit karta hisobingiz o'zgaruvchilarini kiriting
- To'lanmagan qoldiq B1 katakchaga kiritiladi.
- Yillik foiz stavkasi, bir yil uchun hisoblangan davrlar soniga bo'linadi, B2 katakchasiga kiritiladi. Siz bu erda Excel formulasidan foydalanishingiz mumkin, masalan, "=.06/12" har oyda hisoblanadigan yillik 6 foizli foizni ifodalash uchun.
- Sizning qarzingizni to'lash muddati B3 katakchasiga kiritiladi. Agar siz kredit karta uchun oylik to'lovni hisoblayotgan bo'lsangiz, davrlar sonini hisobingiz bilan to'lashni istagan kun va sanadagi oylar orasidagi farq sifatida kiriting.
- Masalan, agar siz kredit karta hisobingiz bugundan boshlab 3 yildan keyin to'lanishini istasangiz, davrlar sonini "36" deb kiriting. Yiliga 12 oyga ko'paytiriladigan uch yil 36 ga teng.

Qadam 5. B4 katakchasini bosib uni tanlang

Qadam 6. Formulalar satrining chap chetidagi funktsiya yorlig'ini bosing
U "fx" deb etiketlanadi.

Qadam 7. "PMT" Excel formulasini qidiring, agar u ro'yxatda ko'rsatilmagan bo'lsa

Qadam 8. "PMT" funktsiyasini ajratib ko'rsatish va keyin "OK" tugmasini bosing

Qadam 9. "Funktsiya argumentlari" oynasida har bir maydon uchun sizning ma'lumotlaringiz kiritilgan hujayralarga havolalar yarating
- "Baholash" maydonidagi oynani bosing va keyin B2 katakchasini bosing. "Reyting" maydoni endi bu katakchadagi ma'lumotlarni olib tashlaydi.
- "Nper" maydonini takrorlang, bu maydonni bosing va keyin B3 katakchasini bosib, tortish kerak bo'lgan davrlar sonini majburlang.
- "PV" maydonini yana bir marta takrorlang, maydonni bosing va keyin B1 katakchasini bosing. Bu sizning kredit yoki kredit karta hisobingizdagi qoldiqni vazifani bajarishga majbur qiladi.

Qadam 10. "FV argumentlari" oynasida "FV" va "Type" maydonlarini bo'sh qoldiring

Qadam 11. "OK" tugmasini bosish orqali jarayonni yakunlang
Hisoblangan oylik to'lovingiz B4 katakchasida "Oylik to'lov" yorlig'i yonida ko'rsatiladi

12 -qadam Bajarildi
Video - bu xizmatdan foydalanib, ba'zi ma'lumotlar YouTube bilan bo'lishishi mumkin