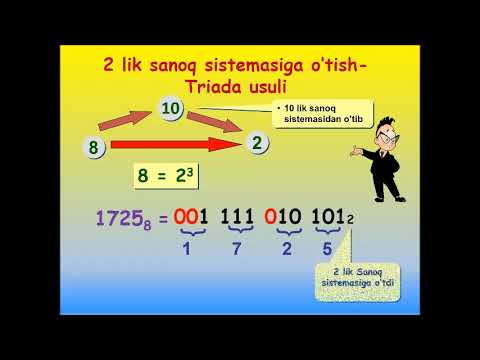Bu wikiHow sizga Windows va Mac ish stollarida ikonka nomlarini qayta nomlash orqali yashirishni o'rgatadi. Windows -da, nomini o'zgartirish maydoniga bo'sh joy qo'shilsa, asl fayl nomi paydo bo'ladi, shuning uchun uning o'rniga alt="Image" kodini ishlatishingiz kerak bo'ladi. Buni macOS-da qilish osonroq, chunki siz ikonkalarni bir marta bosish bilan yashiradigan uchinchi tomon dasturini yuklab olishni xohlamasangiz, Terminalga kod kiritish kifoya.
Qadamlar
2 -usul 1: Windows -dan foydalanish

Qadam 1. Ish stolidagi belgini o'ng tugmasini bosing
Bu harakat menyuni ochilishini taklif qiladi.

Qadam 2. Nomini o'zgartirish -ni bosing
Bu menyuning pastki qismiga yaqin va kursorni belgining nomi ichiga olib keladi, asl matn ajratilgan.

Qadam 3. Alt tugmachasini bosing tugmachasini bosing va bosing Raqamli klaviaturada 2+5+5.
Bu oddiy klaviaturaning o'ng tomonidagi 10 xonali klaviatura. Yuqoridagi 0-9 tugmalaridan foydalanish katta ehtimol bilan ishlamaydi.
Agar ikkinchi belgining nomini o'zgartirish kerak bo'lsa, Alt + 255 ishlamaydi, chunki u allaqachon ishlatilgan. Bunday holda, boshqasini qo'shing Alt + 255 ikkita ko'rinmas belgini qo'shish. Uchinchi belgi uchun belgini kiriting Alt + 255 alt="Rasm" kodi uch marta. Har bir qo'shimcha belgi uchun, qo'shing Alt + 255 alt="Rasm" kod belgisi.

Qadam 4. Matn maydonining tashqarisiga bosing
Ishingiz tugagach, ish stolini bosish orqali ism o'zgarishini qo'llang.

Qadam 5. Davom etish -ni bosing (agar so'ralsa)
Fayl nomini o'zgartirish uchun sizga administrator ruxsati kerak bo'ladi, degan oyna paydo bo'ladi, uni bosing Davom etish fayl nomini yashirin belgilarga o'zgartirish.
The Alt + 255 alt="Rasm" kodi - bu ish stoli piktogrammalarida nom yo'qdek ko'rinadigan yashirin belgi.
2 -usul 2: macOS -dan foydalanish

Qadam 1. Terminalni oching
Siz bosishingiz mumkin Shift + Cmd + U Finder -da Utilities papkasini oching yoki bosing Boring> Utilitalar> Terminal ekranning yuqori qismidagi menyu satridan.
HiddenMe va Desktop Icons Hider kabi uchinchi tomon ilovalari mavjud, ularni App Store-da to'lashingiz mumkin, agar siz Terminaldan foydalanish qulay bo'lmasa, siz uchun bu amalni bajaradi

Qadam 2. Kirish
"sukut bo'yicha com.apple.finder CreateDesktop false yoziladi"
va bosing ⏎ Qaytish.
Kod kiritiladi va boshqa qatorga o'tadi.

Qadam 3. Kirish
"killall Finder"
va bosing ⏎ Qaytish.
Bu Finder -ni qayta ishga tushiradi, shuning uchun oldingi kod kuchga kiradi.
-
Terminalni yopganingizda, ikonkalaringiz yashiringanligini ko'rishingiz kerak. Belgilarni Terminaldan ko'rsatish uchun kiriting
"sukut bo'yicha com.apple.finder CreateDesktop true yoziladi"
bosing Qaytishva kiring
"killall Finder"
- .