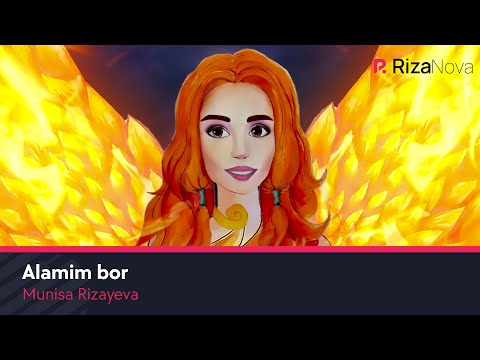Bu wikiHow sizga Gmail elektron pochta xabarlarini yorliq bo'yicha saralashni o'rgatadi. "Yorliqlar" Gmail -ning papkalar versiyasidir. Siz Gmail -ning ish stolida ham, mobil versiyalarida ham teglar yaratishingiz va ularga elektron pochta xabarlarini qo'shishingiz mumkin.
Qadamlar
2 -usul 1: ish stolida

Qadam 1. Gmail -ni oching
Veb -brauzerda https://www.gmail.com/ saytiga o'ting. Agar siz allaqachon Gmail -ga kirgan bo'lsangiz, kirish qutingiz ochiladi.
Agar siz Gmail -ga kirmagan bo'lsangiz, ustiga bosing TIZIMGA KIRISH sahifaning yuqori o'ng burchagida, keyin davom etishdan oldin elektron pochta manzilingiz va parolingizni kiriting.

Qadam 2. Ko'chirish uchun elektron pochta xabarlarini tanlang
Ko'chirmoqchi bo'lgan har bir elektron pochtaning chap tomonidagi katakchani bosing.

Qadam 3. "Yorliqlar" belgisini bosing
Qidiruv maydonining pastida, kiruvchi qutining yuqori qismidagi teg shaklidagi belgi. Shunday qilib, ochiladigan menyu paydo bo'ladi.

Qadam 4. Yangi yaratish -ni bosing
Ushbu parametr ochiladigan menyuning pastki qismida joylashgan. Oyna ochiladi.
Agar sizda allaqachon teglar yaratilgan bo'lsa, ular ochiladigan menyuda paydo bo'ladi; tanlangan elektron pochta xabarlarini yorliq papkasiga ko'chirish uchun yorliq nomini bosishingiz mumkin

Qadam 5. Yorliq nomini kiriting
Ochilgan oynaning yuqori qismidagi matn maydoniga o'z yorlig'ingizga nom berishni xohlagan narsani kiriting.
Bundan tashqari, "Nest yorlig'i ostidagi" katagiga belgi qo'yib, keyin boshqa yorliq ichidagi ichki papkani yaratish uchun mavjud yorliqni tanlashingiz mumkin

Qadam 6. Yaratish -ni bosing
U oynaning o'ng pastki burchagida joylashgan. Bu sizning yorlig'ingizni yaratadi va unga elektron pochta xabarlarini qo'shadi.

Qadam 7. Belgilangan elektron pochta xabarlarini kiruvchi qutingizdan yashiring
Agar siz pochta qutingizga kirgizilgan elektron pochta xabarlarini yashirmoqchi bo'lsangiz, "Arxivlash" tugmasini bosing (kirish qutingizning yuqori qismida pastga qaragan o'qi bor quti). Tanlangan elektron pochta xabarlari pochta qutisidan o'chib ketadi, lekin kirish qutisining chap tomonidagi variantlar daraxtida joylashgan yorliq nomini bosish orqali ko'rish mumkin bo'ladi.
Sichqoncha ko'rsatgichini variantlar daraxtiga ko'chirishingiz kerak bo'lishi mumkin, ustiga bosing Batafsil ▼va/yoki belgini topish uchun pastga aylantiring.

Qadam 8. Yorlig'ingizga boshqa elektron pochta xabarlarini qo'shing
Agar siz ushbu yorliqqa kelajakda elektron pochta xabarlarini qo'shishni xohlasangiz, tegishli katakchalarni belgilab, elektron pochta manzillarini tanlang, "Yorliqlar" belgisini bosing va paydo bo'ladigan ochiladigan menyuda yorliq nomini bosing.
Shuningdek, siz tanlangan elektron pochta xabarlarini kiruvchi qutining chap tomonidagi yorliq nomiga bosishingiz va sudrab borishingiz mumkin
2 -ning 2 -usuli: Mobil telefonda

Qadam 1. Gmail -ni oching
Oq fonda qizil "M" harfiga o'xshash Gmail ilovasi belgisiga teging. Agar siz tizimga kirgan bo'lsangiz, bu Gmail pochta qutisini ochadi.
Agar siz Gmail -ga kirmagan bo'lsangiz, Google elektron pochta manzilingiz va parolingizni kiriting va ustiga bosing tizimga kirish.

2 -qadam ☰ ga teging
U ekranning chap yuqori burchagida joylashgan. Shunday qilib, menyu ochiladi.

3 -qadam. Pastga siljiting va + Yangisini yaratish ga teging
Bu menyuning pastki qismiga yaqin. Qalqib chiquvchi oyna paydo bo'ladi.

4 -qadam. Yorliq yarating
Yorliq uchun nom kiriting, so'ngra ga teging BILDI ekranning yuqori o'ng burchagida.

5 -qadam ☰ ga teging
Qalqib chiquvchi menyu qayta paydo bo'ladi.

Qadam 6. Yuqoriga siljiting va Asosiy ga teging
Bu menyuning yuqori qismida. Bu sizni asosiy pochta qutingizga qaytaradi.
Siz shuningdek belgini bosishingiz mumkin Ijtimoiy, Yangilanishlar, yoki Aktsiyalar agar kerak bo'lsa, menyuning yuqori qismidagi kirish qutisi.

Qadam 7. Jildingizga ko'chirish uchun elektron pochta xabarlarini tanlang
Buning uchun elektron pochtani chap tomonida tasdiq belgisi paydo bo'lguncha bosib turing, so'ngra ko'chirmoqchi bo'lgan har bir keyingi elektron pochtani bosing.

8 -qadam ⋯ ga teging
U ekranning o'ng yuqori burchagida joylashgan. Qalqib chiquvchi menyu paydo bo'ladi.
Android -ga teging ⋮ uning o'rniga

Qadam 9. Yorliqlarni o'zgartirish -ga teging
Bu parametr ochilgan menyuning yuqori qismiga yaqin.

10 -qadam. Yorliqingizga teging
Bunda ekranning o‘ng burchagidagi yorliq qutisiga belgi qo‘yiladi.
Agar sizda bir nechta teglar bo'lsa, siz tanlagan elektron pochta xabarlari uchun ishlatmoqchi bo'lgan har bir belgini bosishingiz mumkin

11 -qadam. ✓ ga teging
U ekranning o'ng yuqori burchagida joylashgan. Bu sizning yorlig'ingizni tanlangan elektron pochtalarga qo'llaydi, bu ularni yorliq jildiga qo'shadi.
- Agar siz elektron pochta xabarlarini asosiy qutingizga yashirmoqchi bo'lsangiz, ular tanlanganligiga ishonch hosil qiling, so'ngra ekranning yuqori qismidagi "Arxivlash" tugmachasini (qora qutidagi pastga qaragan o'q) bosing.
- Yorliqni ko'rish uchun ga teging ☰, pastga siljiting va yorliq nomiga teging. Bu erda belgilangan barcha elektron pochta xabarlari paydo bo'ladi.