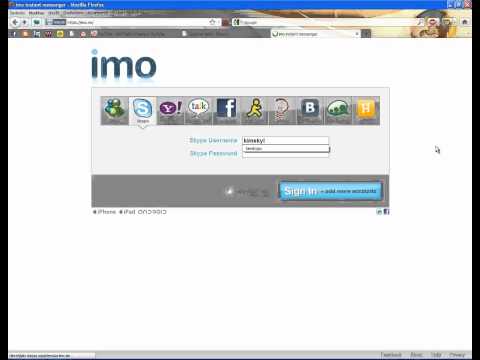Visual Studio 2019 -da SFML -ni sozlash SDL, freeGLUT va GLEW -ni o'rnatishga o'xshaydi, ikkita o'ziga xos xususiyati bor: 29.lib va 11.dll fayllari.
Sizning platformangiz Windows va sizning IDE Visual Studio 2019 deb taxmin qilinadi. Bu qo'llanma yangi boshlanuvchilar uchun mo'ljallangan.
Qadamlar
7dan 1 -qism: Konfiguratsiya va yuklab olish

Qadam 1. Nima qilishni kutayotganingizni ta'kidlang
Masalan, yuqoridagi rasmga qarang.
2 -qadam. Visual Studio 2019 hamjamiyatini yuklab oling
Agar buni qilmagan bo'lsangiz, uni https://www.visualstudio.com/downloads saytidan yuklab olishingiz mumkin.

Qadam 3. Yuklab olayotganda, C ++ ish yuki bilan ish stoli ishlab chiqilishini belgilang
Agar kerak bo'lsa, sahifani pastga aylantiring.
Qadam 4. GL papkasini yarating
Windows Fayl Explorer -ni oching> Diskka o'ting (katalog) C.
- Agar GL papkasi allaqachon mavjud bo'lsa, bu yaxshi.
- Agar shunday bo'lmasa, bo'sh maydonni o'ng tugmasini bosing> Yangi> Papka> turini tanlang GL > Enter tugmasini bosing.
Qadam 5. SFML -ning so'nggi barqaror versiyasini yuklab oling
Quyidagi manzilni o'ng tugmasini bosing va havolani yangi oynada ochish-ni tanlang https://www.sfml-dev.org/download/sfml/2.5.1/. Birinchi tugmani bosing, bugun "Visual C ++ 15 (2017) - 32 -bit" yonida 16,3 MB yuklab oling.
- Yuklab olish oynasida SFML-2.5.1 papkasini (yoki oxirgi versiyasini) bosing> o'ng tugmasini bosing> Nusxalash.
- C:> GL ga o'ting> sichqonchaning o'ng tugmachasini bosing va Yapıştır -ni tanlang.
- (Variant sifatida SFML-2.5.1 papkasini (yoki oxirgi versiyasini) bosing va Fayl Explorer> C:> GL-ga torting).
- Nusxalash va ochish tugagandan so'ng, SFML-2.5.1 (yoki oxirgi versiya) nomini bosing va nomini o'zgartiring SFML.
7dan 2 -qism: Bo'sh loyihani yaratish
Qadam 1. GLP papkasini yarating
Diskka o'ting (katalog) C.
- Agar GLP papkasi allaqachon mavjud bo'lsa, bu yaxshi.
- Agar shunday bo'lmasa, bo'sh maydonni o'ng tugmasini bosing> Yangi> Papka> turini tanlang GLP > Enter tugmasini bosing.
2 -qadam. Bo'sh loyihani yarating
-
Agar Visual Studio ochiq bo'lmasa. Uni oching> Yangi loyiha yaratish> Loyihani bo'shatish> Keyingisini bosing.
- Yilda Yangi loyihangizni sozlang sehrgar, "Loyiha nomi" matn maydonining turi: SFML-0.
- "Joylashuv" matn maydonida hamma narsani o'chirib tashlang, nusxa ko'chiring C: / GLP \ va yopishtiring.
- "Yechim va loyihani bitta katalogga joylashtiring" ni belgilang va "Yaratish" ni bosing.
- Visual Studio misoli paydo bo'lguncha kuting.
- Agar Visual Studio ochiq bo'lsa. Fayl> Yangi> Loyiha …> Loyihani bo'shatish> Keyingisini bosing. Qolganlari yuqoridagi kabi.
Qadam 3. Loyihaga manba faylini qo'shing
Visual Studio> Solution Explorer -da> Manba fayllarini o'ng tugmasini bosing> Qo'shish> Yangi elementni bosing ….
- Yilda Yangi element qo'shish - SFML -0 sehrgar, bosing C ++ fayli (.cpp). Yilda Ism matn maydonining turi Asosiy.cpp. Manzil C: / GLP / SFML-0 bo'lishi kerak. > Qo'shish -ni bosing.
- Main.cpp manba fayli hozir Visual Studio dasturining asosiy maydonida va bo'sh. Hammasi joyida.
7dan 3 -qism: Loyihada SFMLni o'rnatish
Qadam 1. SFML-0 xususiyat sahifalari oynasini oching
Solution Explorer -da loyihaning nomini o'ng tugmasini bosing (SFML-0)> Xususiyatlar -ni bosing.
SFML-0 xususiyat sahifalari ustasida standart sozlamalarni qoldiring: Konfiguratsiya: faol (disk raskadrovka), platforma: faol (Win32) yoki Win32
Qadam 2. Qo'shimcha katalog kataloglarini sozlash
SFML-0 Xususiyat sahifalari oynasida C/C ++ ni ikki marta bosing> Umumiy> Qo'shimcha kataloglarni qo'shish> maydon oxiridagi pastga o'q> bosing.
- Nusxalash C: / GL / SFML / o'z ichiga oladi va Qo'shimcha kataloglar ustasi ustasining eng yuqori matn maydoniga joylashtiring.
- Qo'shimcha kataloglarni kiritish ustasida OK ni bosing.
Qadam 3. Linker qo'shimcha kutubxona kataloglarini sozlash
"SFML-0 xususiyat sahifalari" ustasida Linker-ni ikki marta bosing> Umumiy> Qo'shimcha kutubxona kataloglari-ni bosing va maydon oxiridagi pastga o'qini bosing.
- Nusxalash C: / GL / SFML / lib va qo'shimcha kutubxona kataloglari ustasining ustki qismidagi matn maydoniga joylashtiring.
- Qo'shimcha kutubxona kataloglari ustasida OK ni bosing.
Qadam 4. Linker qo'shimcha qaramliklarini sozlash
"Linker" ochiladigan menyusida Kirish> Qo'shimcha bog'liqliklar> maydon oxiridagi pastga o'q> bosing.
- Quyidagi.lib fayl nomlarini nusxa ko'chiring va "Qo'shimcha bog'liqliklar" ustasining yuqori qismidagi matn maydoniga joylashtiring: opengl32.lib; flac.lib; freetype.lib; ogg.lib; openal32.lib; sfml-audio.lib; sfml-grafik.lib; sfml-window.lib; sfml-system.lib; sfml-main.lib; sfml-tarmoq.lib; vorbis.lib; vorbisenc.lib; vorbisfile.lib
- "Qo'shimcha bog'liqliklar" ustasida OK ni bosing.
5 -qadam. SubSystem bog'lovchisini sozlang
Linker ochiladigan menyusida Tizim> SubSistem> maydon oxiridagi pastga o'qini bosing> Konsolni (/SUBSYSTEM: KONSOL) tanlang> Qo'llash -ni bosing va keyin OK ni bosing.
6-qadam.dll fayllarini SFML-dan nusxalash va Project-papkaga joylashtirish
Windows File Explorer -da, chap yuqori burchakdagi Fayl> Yangi oyna -ni bosing.
- Ikkinchi (yangi) File Explorer sehrgarida C:> GL> SFML> bin -ga o'ting, openal32.dll -ni bosing> o'ng tugmasini bosing> Nusxalash.
- Birinchi File Explorer sehrgarida C:> GLP> SFML-0 ga o'ting. Ichkarida, sichqonchaning o'ng tugmachasini bosing va Yapıştır -ni tanlang.
- Ushbu jarayonni -d bo'lmagan fayllar uchun takrorlang sfml-audio-2.dll, sfml-grafik-2.dll, sfml-tarmoq-2.dll, sfml-system-2.dll, sfml-window-2.dll. Endi SFML-0 loyiha papkasida sizda 6 ta dll fayl mavjud.
7 -qadam. Loyihangizni sinab ko'ring
Quyidagi manzilni o'ng tugmasini bosing va havolani yangi oynada ochish-ni tanlang https://www.sfml-dev.org/tutorials/2.5/start-vc.php sahifani pastga aylantiring va kodni nusxa ko'chiring.
Visual Studio -ga o'ting va Main.cpp kod maydoniga joylashtiring. Ctrl + F5 tugmalar birikmasini bosing. Ikkita oyna paydo bo'lishi kerak: biri qora (konsol) va biri qora fonda yashil doirasi bo'lgan kichik. Juda yaxshi
8 -qadam. Xatolarni tuzating
"Xato ro'yxati" da siz xato haqida ko'rsangiz
- .h kengaytmasi bo'lgan fayl 3 -qism, 2 -bosqichga o'ting, Qo'shimcha katalog kataloglarini sozlash va ko'rsatmalarga amal qiling.
- .lib kengaytmasi bo'lgan fayl 3 -qism, 3 -qadamga o'ting, Qo'shimcha kutubxona kataloglarini bog'lovchi sozlang va ko'rsatmalarga amal qiling. Shuningdek, 4 -bosqichga, Qo'shimcha bog'liqliklarni bog'lovchi sozlang.
- "kirish nuqtasini aniqlash kerak" 5 -bosqichga o'ting, SubSystem bog'lovchi sozlang va ko'rsatmalarga amal qiling.
- file.dll 6 -bosqichga o'ting va ko'rsatmalarga amal qiling.
- Boshqa xatolar uchun, agar siz ularni tuzatolmasangiz, Visual Studio dasturini yoping, C: / GLP-da joylashgan SFML-0 loyiha papkasini o'chiring> Visual Studio-ni oching> 2-qismdan sozlashni takrorlang. Bo'sh loyiha yaratish. Juda yaxshi.
7dan 4 qism: Shablon yordamida loyiha yaratish
Qadam 1. Andoza yaratish
Visual Studio asosiy menyusiga o'ting. SFML-0 ochiq bo'lsa, Loyiha> Andoza eksportini bosing ….
- Yilda Shablon turini tanlang menyu, loyiha shablonini belgilab qo'ying. Keyingiga bosing….
- Yilda Shablon parametrlarini tanlang, Andoza nomi: matn maydonida hamma narsani o'chirib tashlang va SFML yozing> Finish tugmasini bosing. Shablon yaratiladi.
2 -qadam. Loyiha yaratish
Fayl> Yangi> Loyiha … ni bosing.
- Yilda Yangi loyiha yarating sehrgar SFML -ni tanlang (agar kerak bo'lsa, andozalar ro'yxatini pastga aylantiring)> Keyingisini bosing.
- Yilda Yangi loyihangizni sozlang sehrgar, loyiha nomi matn maydoniga SFML-1 kiriting.
- Manzil C: / GLP / bo'lishi kerak. Agar yo'q bo'lsa, yo'lni o'chirib tashlang, nusxa ko'chiring C: / GLP va yopishtiring.
- Xuddi shu katalogdagi echim va loyihani joylashtirish tekshirilganligiga ishonch hosil qiling. Yaratish -ni bosing.
Qadam 3..dll fayllarini bin papkasidan yuqoridagi 3-qadam 6-nusxa ko'chiring va SFML-1 loyiha papkasiga joylashtiring
4 -qadam. Test loyihasi
Visual Studio -ning Solution Explorer -da, Manba fayllari -ni ikki marta bosing> Main.cpp -ni ikki marta bosing. (Agar kod ko'rinmasa, bu faylni o'chirib tashlang va shu nomdagi boshqasini yarating, https://www.sfml-dev.org/tutorials/2.5/start-vc.php saytidan kodni nusxa ko'chiring va kod maydoniga joylashtiring). Main.cpp kodida 7 -qatorga o'ting va Rang:: Yashilni Rang:: Moviyga o'zgartiring. Ctrl+F5 tugmalar birikmasini bosing. Endi kichkina derazadagi doira ko'k rangda. Har qanday xatolarni tuzatishga harakat qiling. Agar muvaffaqiyatsiz bo'lsa, yuqoridagi amallarni takrorlang.
7dan 5 -qism: x64 platformasini maqsadli loyiha yaratish
Qadam 1. SFML 64 bitning so'nggi barqaror versiyasini yuklab oling
Quyidagi manzilni o'ng tugmasini bosing va havolani yangi oynada ochish-ni tanlang https://www.sfml-dev.org/download/sfml/2.5.1/. O'ng ro'yxatdagi birinchi tugmani bosing, bugun "Visual C ++ 15 (2017) - 64 -bit" yonidagi 18.0 MB yuklab oling.
- Yuklab olish oynasida SFML-2.5.1 (yoki oxirgi) papkasini bosing> o'ng tugmasini bosing> Nusxalash.
- C:> GL -ga o'ting> sichqonchaning o'ng tugmachasini bosing va "Yapıştır" -ni tanlang (siz papkani yaratgan deb o'ylaysiz GL).
- Nusxalash va ochish tugagandan so'ng, SFML-2.5.1 nomini bosing va SFML64 nomini o'zgartiring.
2 -qadam. Loyiha yaratish
Fayl> Yangi> Loyiha …> Loyihani bo'shatish> Keyingisini bosing.
- Yilda Yangi loyihangizni sozlang sehrgar "Loyiha nomi" matn maydoniga quyidagilarni kiriting: SFML64-0.
- "Joylashuv" matn maydonida hamma narsani o'chirib tashlang, nusxa ko'chiring C: / GLP \ va joylashtiring (siz GLP papkasini yaratgansiz).
- "Yechim va loyihani bitta katalogga joylashtiring" ni belgilang va "Yaratish" ni bosing.
- Visual Studio misoli paydo bo'lguncha kuting.
Qadam 3. Loyihaga manba faylini qo'shing
Visual Studio> Solution Explorer -da> Manba fayllarini o'ng tugmasini bosing> Qo'shish> Yangi elementni bosing ….
- Yangi element qo'shish - SFML64-0 ustasida C ++ faylini (.cpp) bosing. Ism matn maydoniga Main.cpp kiriting. Manzil C: / GLP / SFML64-0 bo'lishi kerak. > Qo'shish -ni bosing.
- Main.cpp manba fayli hozir Visual Studio dasturining asosiy maydonida va bo'sh. Hammasi joyida.
Qadam 4. Loyihaning Mulk sozlamalari
"Solution Explorer" ga o'ting> loyihangiz nomini o'ng tugmasini bosing SFML64-0 > "Xususiyatlar" ni tanlang.
- SFML64-0 Xususiyat sahifalari ustasida Konfiguratsiya yozuvida Faol (disk raskadrovka)> Platformada: kirishni tanlang, x64-ni tanlang> Konfiguratsiya menejerini bosing …
- Configuration Manager sehrgarida, Active Solution platformasida: x64 -ni tanlang
- Platformaga kirishda x64 avtomatik ravishda tanlanadi.
- Yopish -ni bosing
5-qadam. Qolganlari yuqoridagi kabi, 3-qadam 2-8, lekin SFML-ni SFML64 va SFML-0-ni SFML64-0 bilan almashtiring
Maslahat: Xususiyat sahifalarida asosiy sozlamalar Platform: x64 bo'lsa ham, Konfiguratsiya menejeri … ni bosing va Faol echimlar platformasida: x64 ni tanlang
Qadam 6. Andoza yarating
Yuqoridagi kabi. Shablon nomining turi uchun SFML64 va loyihaning nomi uchun SFML64-0. Siz yaratgan har bir loyihada Visual Studio GUI -da x64 -ni (disk raskadrovka yonida) tanlang.
7dan 6 -qism: CMake va Visual Studio bilan manba kodini kompilyatsiya qilish
Qadam 1. Manba kodidan kutubxona tuzish ikki barobar foyda keltiradi
Olingan kutubxona sizning protsessor/operatsion tizimingizga to'liq moslashtirilganligini kafolatlaydi, oldindan tuzilgan hashamatli ikkiliklar har doim ham ta'minlanmaydi va ikkilik fayllar siz maqsadli x64 platformasini olasiz.

Qadam 2. Nima qilishni kutayotganingizni ta'kidlang
Masalan, yuqoridagi rasmga qarang.
3 -qadam. CMake -ni yuklab oling
Quyidagi manzilni o'ng tugmasini bosing va havolani yangi oynada ochish-ni tanlang https://cmake.org/download/. Sahifani pastga aylantiring va "Oldingi versiya (3.19.8)" ni toping. Ikkinchi "Platforma" ro'yxatida "Windows win64-x64 ZIP" ni toping va yonidagi yozuvni bosing cmake-3.19.8-win64-x64.zip > sehrgarni ochishda Faylni saqlash -ni tanlang.
Qadam 4. Zip papkasini nusxalash va ochish
- Yuklab olish oynasida papkani bosing> o'ng tugmasini bosing> ochiladigan menyuda Nusxalash-ni tanlang.
- C: \> GL katalogiga o'ting, sichqonchaning o'ng tugmachasini bosing va Yapıştır -ni tanlang.
- Nusxalash va ochish (fayllarni chiqarib olish) tugagach, papkani ochish tugmasini ikki marta bosing cmake-3.19.8-win64-x64 (yoki oxirgi versiya)> bin> ichida fayl nomi cmake-gui yonida CMake logotipini ko'rishingiz kerak> bu faylni ikki marta bosing. Agar "Windows sizning shaxsiy kompyuteringizni himoya qiladi" ustasi paydo bo'lsa, Qo'shimcha ma'lumot> Baribir ishga tushirish -ni bosing. Endi sizning ekraningizda CMake GUI.
- Har safar sizga CMake kerak bo'lganda, C: \> GL> cmake-3.19.8-win64-x64> bin> cmake-gui faylini ikki marta bosish orqali o'ting (CMake logotipi bor).
Qadam 5. Manba kodini yuklab oling
Quyidagi manzilni o'ng tugmasini bosing va havolani yangi oynada ochish-ni tanlang https://www.sfml-dev.org/download/sfml/2.5.1/. Pastga, pastga aylantiring Hammasi tanlang Manba kodi va 22.2 MB yuklab olish -ni bosing.
Qadam 6. Papkani nusxalash va ochish
- Yuklab olish oynasida zip papkasini bosing SFML-2.5.1-sources.zip (yoki oxirgi versiya)> o'ng tugmasini bosing> Nusxalash -ni tanlang.
- C: \> GL -ga o'ting> sichqonchaning o'ng tugmachasini bosing> Yapıştır -ni tanlang.
- Endi C: / GL katalogida siz ochadigan papkaga egasiz SFML-2.5.1. Uning nomini ikki marta bosing> ismni o'chirish> yozing SFMLsrc > Enter tugmasini bosing.
Qadam 7. CMake GUI -ga o'ting
- Yonidagi matn maydonida Manba kodi qayerda (birinchi matn maydoni), yozing C:/GL/SFMLsrc.
- Yonidagi matn maydonida Ikkiliklarni qayerda qurish kerak (ikkinchi matn maydoni), yozing C:/GL/SFMLsrc/qurish.
Qadam 8. Konfiguratsiya qiling va yarating
CMake GUI -da Configure -ni bosing> Katalog yaratish ustasida Ha -ni bosing va Finish -ni bosing.
Qachonki, CMake GUI -da siz: "Konfiguratsiya bajarildi" deb o'qiganingizda, Yaratish -ni bosing. Siz o'qishingiz kerak: "Yaratildi"
Qadam 9. Qaroringizni yarating
- C:> GL> SFMLsrc> build -ga o'ting. "SFML.sln" yoki "SFML" yoki "ALL_BUILD.vcxproj" ni ikki marta bosing. Visual Studio misoli paydo bo'ladi. Asosiy menyuda "Build"> "Build Solution" ni bosing.
-
Oxirgi qatorni "Chiqish" oynasida o'qilishini kuting: ========== Qurilish: 8 ta muvaffaqiyatli, 0 ta muvaffaqiyatsiz, 0 ta dolzarb, 1 ta o'tkazib yuborilgan ==========
Maslahat: SFML versiyalarida "muvaffaqiyatli" o'zgarishlar soni. Bugun (28-1-2020) 8
Qadam 10. Bo'sh loyihani yarating
Visual Studio asosiy menyusida Fayl> Yangi> Loyiha …> Yangi loyiha yaratish> Loyihani bo'shatish> Keyingisini bosing.
- Loyiha nomi matn maydoniga yozing: SFMLsrc-0.
- Joylashuv matn qutisi yonidagi… ni bosing.
- C: \> GLP -ga o'ting (siz GLP papkasini yaratgansiz)> Papkani tanlash -ni bosing. Joylashgan joyi: C: / GLP.
- Yechim va loyihani bir xil katalogga qo'ying.
- Yaratish -ni bosing.
Qadam 11. Loyihaga manba faylini qo'shing
Solution Explorer ustasida Manba fayllari papkasini o'ng tugmasini bosing (oxirgi)> Qo'shish> Yangi elementni bosing …
- Yangi element qo'shish - SFMLsrc -0 oynasida oynaning o'rtasidan C ++ faylini (.cpp) (birinchi) bosing. Ism matn maydoniga Main.cpp kiriting.
- Joylashuv: C: / GLP / SFMLsrc-0.
- Qo'shish tugmasini bosing. Fayl asosiy matn muharririda ochiladi, lekin hozircha uni bo'sh qoldiring.
12 -qadam. Loyihaning xususiyatlarini sozlash
Solution Explorer sehrgarida, loyihaning SFMLsrc-0 nomini o'ng tugmasini bosing> Xususiyatlarni tanlang.
-
(1) SFMLsrc-0 Xususiyat sahifalari asosiy menyusi.
Platformaga kirishda x64 -ni tanlang> Configuration Manager -ni bosing ….
- Faol yechim platformasida: x64 -ni tanlang.
- Platformaga kirishda x64 avtomatik ravishda tanlanadi.
- Yopish -ni bosing.
-
(2) Qo'shimcha kataloglar. C/C ++> Umumiy> Menyu yonida birinchisini tanlang, Qo'shimcha kataloglarni qo'shing> maydon oxiridagi pastga o'qini bosing> bosing.
Nusxalash C: / GL / SFMLsrc / o'z ichiga oladi > "Qo'shimcha kataloglarni qo'shish" ustasida birinchi belgini bosing> joylashtirish.
-
(3) Qo'shimcha kutubxona kataloglari. Linker -ni ikki marta bosing> Umumiy> Kutubxonaning qo'shimcha kataloglari -ni bosing> maydon oxiridagi pastga o'qini bosing> bosing
Nusxalash C: / GL / SFMLsrc / build / lib / Debug > "Qo'shimcha kutubxona kataloglari" ustasida birinchi belgini bosing> joylashtirish.
- (4) Qo'shimcha bog'liqliklar. Linker ochiladigan menyusida Input ni tanlang> menyu yonida birinchisini tanlang, Qo'shimcha bog'liqliklar> maydon oxiridagi pastga o'qini bosing> Tahrirlash …> nusxalash opengl32.lib; sfml-audio-d.lib; sfml-grafik-d.lib; sfml-main-d.lib; sfml-tarmoq-d.lib; sfml-tizim-d.lib; sfml-window-d.lib va Qo'shimcha bog'liqliklar ustasining ustki qismidagi matn qutisiga joylashtiring> OK tugmasini bosing.
-
(5) tizimni pastki tizim konsoliga o'rnating.
Linker ochiladigan menyusida System ni tanlang> menyu yonida birinchisini tanlang, SubSistem> maydon oxiridagi pastga o'qini bosing> Console (/SUBSYSTEM: CONSOLE) -ni tanlang. Qo'llash va OK ni bosing.
13-qadam. Dll fayllarini nusxalash va SFMLsrc-0 loyiha papkasiga joylashtirish
Windows -da Fayl Explorer Fayl> Yangi oynani ochish -ni bosing. Yangi (ikkinchi) oynada C:> GL> SFML> build> lib> Debug -ga o'ting va 5 (beshta) dll fayllarini birma -bir nusxa ko'chiring (sichqonchaning o'ng tugmasi bilan nusxalash) va C birinchi oynasiga joylashtiring: > GLP> SFMLsrc-0. Endi SFMLsrc-0 loyiha papkasida sizda Main.cpp va Visual Studio tomonidan yaratilgan boshqa 4 ta fayl bilan 5 ta dll-fayllar mavjud.
14 -qadam. Loyihangizni sinab ko'ring va agar mavjud bo'lsa xatolarni tuzating
Yuqoridagi kabi, 3 -qismga qarang Loyihada SFML -ni o'rnatish.
15-qadam. SFMLsrc-0 loyihasi yordamida shablon yarating
Yuqorida aytilganidek, 4 -qism Shablon yordamida loyiha yarating. Shablon nomining turi uchun SFMLsrc. Loyihaning nomi uchun SFMLsrc-1. Ushbu shablon yordamida yaratgan har bir loyihada esda tuting
- Visual Studio GUI -da x64 -ni tanlang.
- dll fayllarini oldingi loyihadan nusxalash va yangisiga joylashtirish.
7dan 7 qism: O'rnatishni tanlash
1 -qadam. Ushbu qo'llanmada siz Visual Studio yordamida Project -da SFML -ni o'rnatishni o'rgangansiz
-
X86 ikkilik fayllarini o'rnating (32 bit).
Bu eng oson. Siz sozlashni o'rganishni shu erdan boshlashingiz kerak.
-
X64 ikkilik fayllarini o'rnating (64 bit).
U x64 platformasiga mo'ljallangan. Agar sizda aniq sabab bo'lsa, uni tanlang.
-
SFML manbasini kompilyatsiya qiling va loyihada o'rnating.
X64 maqsadlari ham eng qiyin. Eng yaxshisi.