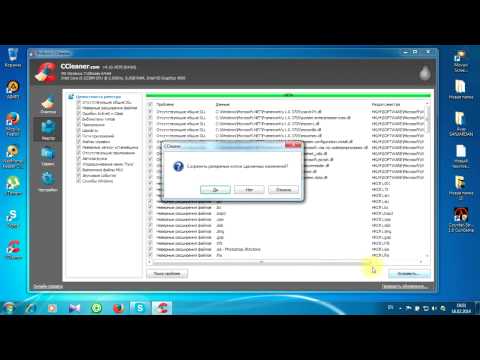Bu wikiHow sizga Mac kompyuterida ikki tomonlama sahifalarni chop etishni o'rgatadi. Ikki tomonlama sahifalarni avtomatik chop etish uchun sizda dupleks bosib chiqarishga mos keladigan printer bo'lishi kerak. Agar sizning printeringiz ikki tomonlama chop etishga qodir bo'lmasa, siz sahifalarni birma-bir chop etishingiz va sahifalarni teskari tartibda qo'lda kiritishingiz mumkin.
Qadamlar
2 -usul 1: ikki tomonlama mos keluvchi printer bilan

Qadam 1. Chop qilmoqchi bo'lgan hujjatni oching
Bu Word yoki Office hujjati, PDF yoki Safari veb -sahifasi va boshqalar bo'lishi mumkin.

Qadam 2. bosing Fayl
Bu ekranning yuqori qismidagi menyu satrida.

Qadam 3. Chop etish -ni bosing
Print Buyruq+P tugmalar birikmasini bosib chop etishingiz mumkin.

Qadam 4. Yo'nalish variantlari ostidagi ochiladigan menyuni bosing
Odatiy bo'lib, u siz foydalanayotgan dastur yoki dastur nomiga ega bo'ladi.

Qadam 5. "Layout" ni tanlang
Bu ochiladigan menyuda siz foydalanayotgan ilovaning nomi.

Qadam 6. "Ikki tomonlama" ochiladigan menyuni bosing
Bu "chegara" ochiladigan menyusi ostida.
Agar "Ikki tomonlama" ochiladigan menyusi kulrang bo'lsa, sizning printeringiz ikki tomonlama chop etishni qo'llab-quvvatlamasligi mumkin

Qadam 7. "Uzoq qirrali bog'lash" yoki "Qisqa qirrali bog'lash" -ni tanlang
- "Uzoq qirrali bog'lash"-bu eng ko'p ishlatiladigan narsa. Agar siz sahifalarni qog'ozning uzun qirralariga bog'lashni rejalashtirmoqchi bo'lsangiz, ushbu variantni tanlang. Agar siz portret yo'nalishi yordamida chop qilsangiz, bu chap va o'ng qirralar bo'ladi.
- Agar siz sahifalaringizni qog'ozning qisqa qirralariga bog'lashni rejalashtirmoqchi bo'lsangiz, "Qisqa qirrali bog'lash" -ni tanlang. Bu sahifalarning yuqori va pastki qismlari portret yo'nalishi yordamida, yoki chap va o'ng tomoni landshaft yo'nalishi yordamida bo'ladi.

Qadam 8. Chop etish -ni bosing
Sizning sahifalaringiz endi ikki tomonlama chop etiladi.
2-usul 2: Dupleks bo'lmagan mos keladigan printer bilan

Qadam 1. Chop qilmoqchi bo'lgan hujjatni oching
Bu Word yoki Office hujjati, PDF yoki Safari veb -sahifasi va boshqalar bo'lishi mumkin.

Qadam 2. bosing Fayl
Bu ekranning yuqori qismidagi menyu satrida.

Qadam 3. Chop etish -ni bosing
Print Buyruq+P tugmalar birikmasini bosib chop etishingiz mumkin.

Qadam 4. "Kimdan: yonidagi radial tugmachani bosing
"va" Kimga: "qutilari.
Bu sizga hujjatning tanlangan sahifalarini bosib chiqarish imkonini beradi.

Qadam 5. Chop qilmoqchi bo'lgan birinchi sahifa raqamini "Kimga:
"va" Kimdan: "qutilari.
Masalan, hujjatning birinchi sahifasini chop etish uchun ikkala katakchaga "1" yozing.

Qadam 6. Chop etish -ni bosing
Bu hujjatning faqat birinchi sahifasini bosib chiqaradi.

Qadam 7. Bosilgan sahifani teskari o'girib, uni yana printerning qog'oz tasmasiga joylashtiring
Odatda, siz bosilgan tomonini pastga qaratasiz.

Qadam 8. Fayl -ni bosing
Bu ekranning yuqori qismidagi menyu satrida.

Qadam 9. Bosib chiqarish -ni bosing

Qadam 10. "Kimdan:" yonidagi radial tugmani bosing
"va" Kimga: "qutilari.
Bu sizga hujjatning tanlangan sahifalarini bosib chiqarish imkonini beradi.

Qadam 11. Bosib chiqarishni istagan ikkinchi sahifa raqamini "Kimga:
"va" Kimdan: "qutilari.
Masalan, hujjatning ikkinchi sahifasini chop etish uchun ikkala qutiga "2" yozing.

12 -qadam. Chop etish -ni bosing
Bu hujjatning ikkinchi sahifasini birinchi sahifaning teskari tomoniga bosib chiqaradi. Chop etish uchun qancha sahifa kerak bo'lsa, shu usulni takrorlang.