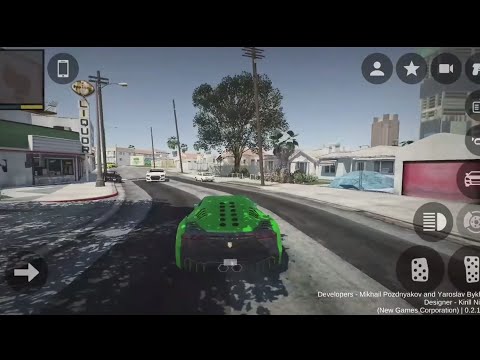GitHub -ning shaxsiy omborlari loyiha fayllarini saqlash joylari hisoblanadi. Siz eski loyiha URL va GitHub importchi yordamida GitHub -dagi omborni import qilishingiz mumkin; eski omborlarni import qilish uchun buyruq satridan ham foydalanishingiz mumkin.
Qadamlar
3 -ning 1 -usuli: GitHub Importer -dan foydalanish

Qadam 1. GitHub loyiha sahifangizni oching
Importer -dan foydalanish uchun sizga avval kerakli omborning URL manzili kerak bo'ladi.

Qadam 2. "+" tugmasini bosing
Bu ekranning yuqori o'ng yoki chap burchagida bo'lishi kerak; uni bosish bilan ochiladigan menyu paydo bo'ladi.

Qadam 3. "Import omborini" variantni bosing
Bu sizni import menyusiga olib boradi.

Qadam 4. Ma'lumotlar omborining URL manzilini kiriting
Buni "Eski omboringizning klon URL manzili" sarlavhasi ostidagi maydonda qilishingiz kerak.

5 -qadam. Ma'lumotlar omborining teglarini o'rnating
Bularga ombor biriktirilgan foydalanuvchi hisobi va omborxona nomi kiradi.

Qadam 6. Ma'lumotlar omborini toifalarga ajratish uchun "Umumiy" yoki "Maxfiy" ni bosing
Umumiy omborlar butun GitHub hamjamiyati uchun mavjud, shaxsiy omborlar esa faqat siz va siz ulashmoqchi bo'lgan hamkorlar bilan cheklangan.

Qadam 7. "Import boshlash" tugmasini bosing
Bu Import menyusining pastki o'ng burchagida bo'lishi kerak.
- Agar parol bilan himoyalangan atributlarga ega hisobdan import qilinayotgan bo'lsa, siz omboringiz bilan bog'liq hisob ma'lumotlarini kiritishingiz kerak bo'lishi mumkin.
- Agar sizda maqsadli URL manzilida bir nechta loyihalar saqlangan bo'lsa, ushbu omborni import qilish uchun kerakli fayl nomini bosing.

Qadam 8. Agar kerak bo'lsa, "Katta fayllarni qo'shish" -ni tanlang
Agar siz ko'p sonli fayllarni import qilsangiz, katta hajmli fayllarni omborga qo'shishni yoki chiqarib tashlashni tanlashingiz mumkin. Bu jarayonni yakunlash uchun "Davom etish" tugmasini bosing.
Katta hajmli fayllarni import qilish qo'shimcha xarajatlarni talab qilishi mumkin, shuning uchun katta hajmli fayllarni import qilish oqibatlari haqida ishonchingiz komil bo'lmasa, to'lov rejangizni ko'rib chiqing

Qadam 9. Importingiz tugashini kuting
Jarayon tugagandan so'ng GitHub sizga ro'yxatdan o'tgan manzilingizga elektron pochta xabarini yuboradi.
3 -usul 2: Buyruqlar satridan foydalanish

Qadam 1. GitHub loyiha sahifangizni oching
Agar siz eski omborni xususiy tarmoqdan import qilmoqchi bo'lsangiz, buning uchun buyruq satridan foydalanishni xohlaysiz.
Davom etishdan oldin eski omboringizning URL manzili va GitHub foydalanuvchi nomi bo'lishi kerak

2 -qadam. Yangi GitHub omborini yarating
Siz buni loyiha oynasining o'ng yuqori yoki chap burchagidagi "+" menyusidan qilishingiz mumkin.

Qadam 3. "Git Shell" ilovasini oching
Bu sizga ma'lum amallarni bajarish uchun GitHub -ga buyruqlar kiritish imkonini beradi; Git Shell -dan foydalanish uchun kompyuteringizda GitHub o'rnatilgan bo'lishi kerak.

Qadam 4. Ma'lumotlar omborini klonlash buyrug'ini kiriting
Buyruqda "git clone --bare [tashqi Git URL] [tashqi foydalanuvchi hisobi]/[maqsadli ombor nomi].git" deb yozilishi kerak, tirnoq va qavslar bundan mustasno. Qavsli ma'lumotlarni o'zingizga tegishli ma'lumotlar bilan to'ldiring.

Qadam 5. GitHub -ga omborni bosing
Bu buyruq alohida satrda "cd *[ombor nomi].git *", keyin "git push -mirror https://github.com/ [GitHub foydalanuvchi hisobi]/[maqsadli ombor nomi].git" deb yozilishi kerak.. Qo'shtirnoq va qavslarni chiqarib tashlang va o'zingizga tegishli ma'lumotlarni to'ldiring.

Qadam 6. Mahalliy omboringizning vaqtinchalik fayllarini olib tashlang
Bu buyruq alohida satrda "cd..", keyin "rm -rf [target repository name].git" deb yozilishi kerak. Qo'shtirnoq va qavslarni chiqarib tashlang va o'zingizga tegishli ma'lumotlarni to'ldiring.

Qadam 7. Mahalliy omboringizni ko'rib chiqing
Agar eski omboringizning fayllari endi yangi omborda bo'lsa, import muvaffaqiyatli bo'ldi!
3 -usul 3: Yangi ombor yaratish

Qadam 1. GitHub loyiha sahifangizni oching
Agar siz buyruq satri yordamida import qilsangiz yoki loyihani noldan boshlamoqchi bo'lsangiz, siz yangi omborni ishga tushirishingiz kerak bo'ladi.

Qadam 2. "+" tugmasini bosing
Bu ekranning yuqori o'ng yoki chap burchagida bo'lishi kerak; uni bosish bilan ochiladigan menyu paydo bo'ladi.

Qadam 3. "Yangi ombor" ni bosing
Bu sizni ombor variantlariga olib boradi.

Qadam 4. Hisob ochiladigan menyuni bosing
Bu ombor variantlari menyusining yuqori chap burchagida; siz omborni saqlamoqchi bo'lgan hisobni tanlashingiz kerak.

5 -qadam. Sizning omboringiz uchun nom va tavsifni kiriting
Bu nom omborni boshqalardan farqlashga yordam beradi va tavsif boshqa foydalanuvchilarga omborning ularga tegishli yoki yo'qligini aniqlashga yordam beradi.

Qadam 6. Ma'lumotlar omborini toifalarga ajratish uchun "Umumiy" yoki "Maxfiy" ni bosing
Umumiy omborlar butun GitHub hamjamiyati uchun mavjud, shaxsiy omborlar esa faqat siz va siz ulashmoqchi bo'lgan hamkorlar bilan cheklangan.

Qadam 7. Agar xohlasangiz, omboringizga ixtiyoriy elementlarni qo'shing
Ishga tushirish variantlari quyidagilarni o'z ichiga oladi.
- README fayli, bu omborning mazmuni va maqsadini tavsiflaydi.
- Ma'lumotlar ombori tarkibini GitHub -ga yuklashda qaysi fayllar e'tiborga olinmasligini bildiruvchi.gitignore fayli.
- Boshqalar sizning omboringiz tarkibidan erkin foydalanish va undan foydalanish imkonini beradigan dasturiy ta'minot litsenziyasi.

Qadam 8. "Ma'lumotlar omborini yaratish" ni bosing
Bu ombor variantlari menyusining pastki qismida.

Qadam 9. "Ish stolida sozlash" ni bosing
Bu sizning omboringizni siz tanlagan ish stoliga o'rnatadi. Siz omborni muvaffaqiyatli yaratdingiz!