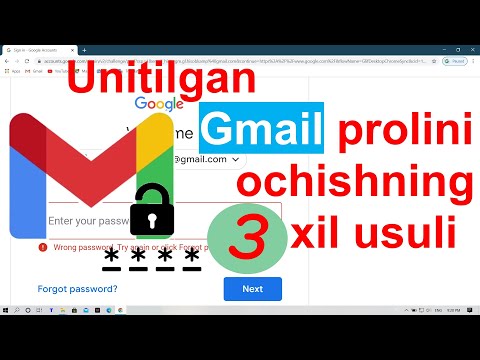IPad -da parolni o'rnatish - elektron pochta hisoblari va kredit karta raqamlari kabi nozik ma'lumotlarni ruxsatsiz kirishdan himoya qilishning eng oson usuli. Siz "Sozlamalar" menyusi orqali oddiy raqamli parolni yoki rivojlangan ko'p belgili parolni yaratishingiz mumkin. Shuningdek, siz qo'llab -quvvatlanadigan iPad -larda sensorli identifikator yaratishingiz mumkin.
Qadamlar
4 -usul 1: oddiy parolni o'rnatish

Qadam 1. qulfini ochish uchun iPad ekranida o'ng suring
Parolni faollashtirgandan so'ng, bu siz kiritadigan ekran.

Qadam 2. "Sozlamalar" ilovasini oching
Bu asosiy ekrandagi kulrang tishli ilova.

Qadam 3. "Parol" variantini topmaguningizcha aylantiring, so'ngra unga teging
Agar siz parolni birinchi marta yoqayotgan bo'lsangiz, "Ruxsat kodini yoqish" faqat tanlanadigan variant bo'ladi.
Agar iPad Touch ID -ni qo'llab -quvvatlasa, bu parametr "Touch ID va parol" deb nomlanadi

Qadam 4. "Parolni yoqish" ga teging
Sizning iPad sizga kerakli 6 xonali parolni so'raydi.

Qadam 5. Siz tanlagan parolni kiriting
Tasdiqlash uchun siz keyingi ekranda xuddi shu tarzda qayta kiritishingiz kerak bo'ladi.

Qadam 6. Parolni qayta yozib tasdiqlang
Agar ikkala yangi parol ham bir -biriga mos kelsa, siz "Parolni qulflash" ekraniga qaytarilasiz.

Qadam 7. iPad qulflash uchun qulf tugmasini bosing
Siz hali ham parolingiz faolligini tasdiqlashingiz kerak.

Qadam 8. iPad ekranida o'ngga suring, so'ngra parolingizni kiriting
Sizning iPad endi parol bilan himoyalangan!
Parolni istalgan vaqtda "Parol" menyusidan o'zgartirish yoki o'chirish mumkin
4 -usul 2: Touch ID parolini o'rnatish

Qadam 1. iPad ekranida o'ngga suring
Touch ID parolini yaratish uchun sizda parol o'rnatilgan bo'lishi kerak.

Qadam 2. Parolingizni kiriting

Qadam 3. "Sozlamalar" ilovasini oching
Bu asosiy ekrandagi kulrang tishli ilova.

Qadam 4. "Touch ID va parol" yorlig'ini toping va unga teging
"Touch ID" bo'limi faqat Touch ID yoqilgan uy tugmachasi bo'lgan iPad uchun paydo bo'ladi.

Qadam 5. Parolingizni qayta kiriting
Bu parol kodini ochadi, undan yangi Touch ID o'rnatishingiz mumkin.

Qadam 6. "Barmoq izini qo'shish" ga teging

Qadam 7. Tanlangan barmog'ingizning markaziy qismini uy tugmachasiga bosing
Uy tugmachasini bosmasligingizga ishonch hosil qiling-unga ozgina tegish kerak.

Qadam 8. iPad titraganda, barmog'ingizni uy tugmachasidan ko'taring
Sizning iPad ham ekrandagi matn bilan barmog'ingizni olib tashlashingizni so'rashi mumkin.

Qadam 9. Sizning iPad keyingi ekranga o'tguncha 7 va 8 -qadamlarni takrorlang
Barmog'ingizni sakkiz marta skanerlashingiz kerak bo'ladi.

Qadam 10. "Tutqichni sozlang" ekrani paydo bo'lganda, iPad -ni qulfini ochayotganda odatdagidek ushlab turing
Touch ID jarayonini yakunlash uchun barmog'ingizning turli qismlarini skanerlashingiz kerak bo'ladi.

Qadam 11. Barmog'ingizning chetini uy tugmachasiga bosing
Siz foydalanadigan chekka odatda uy tugmachasini qanday bosganingizga qarab o'zgaradi.
Misol uchun, agar siz odatda bosh barmog'ingizning tashqi qismini uy tugmachasini bosish uchun ishlatsangiz, siz bu chetni uy tugmachasiga bir necha bor bosasiz

12 -qadam. Agar iPad tebransa, barmog'ingizni uy tugmachasidan ko'taring

13 -qadam. IPad sizning barmoq izingiz qabul qilinganligini aytmaguncha, 11 va 12 -qadamlarni takrorlang
Sizning Touch ID hozir faol!

Qadam 14. iPad -ni qulflang
Touch ID ishlayotganini tekshirish kerak.

Qadam 15. Ekranni yoqish uchun uy tugmasini bir marta bosing

16 -qadam. Skaner qilingan barmog'ingizni uy tugmachasiga bosing
Bu sizning iPad -ni bir soniyadan keyin ochishi kerak.
- Agar tanlagan barmog'ingiz ishlamasa, boshqa barmoq bilan harakat qilib ko'ring.
- Besh barmoq izini saqlashingiz mumkin.
- Shuningdek, siz Touch ID -dan foydalanib, xaridlarni amalga oshirishingiz yoki ilovalar do'konidan yuklanishni tasdiqlashingiz mumkin.
3 -usul 4: Kengaytirilgan parolni o'rnatish

Qadam 1. qulfini ochish uchun iPad ekranida o'ng suring
Parolni faollashtirgandan so'ng, bu siz kiritadigan ekran.

Qadam 2. "Sozlamalar" ilovasini oching
Bu asosiy ekrandagi kulrang tishli ilova.

Qadam 3. "Parol" variantini topmaguningizcha aylantiring, so'ngra unga teging
Agar iPad Touch ID -ni qo'llab -quvvatlasa, bu parametr "Touch ID va parol" deb nomlanadi

Qadam 4. "Parolni yoqish" ga teging
Bu sizni parolni kiritish ekraniga olib boradi.

Qadam 5. Ekranning pastki qismidagi "Ruxsat kodi variantlari" ga teging
Bu sizga standart 6 xonali parolga qo'shimcha ravishda uch xil parolni tanlash imkoniyatini beradi.
- "Maxsus alfasayısal kod" optsiyasi raqamlar, harflar va belgilarga ruxsat beradi, ular cheklanmagan.
- "Maxsus raqamli kod" optsiyasi belgilar chegarasi bo'lmagan raqamlarga ruxsat beradi.
- "4-raqamli raqamli kod" opsiyasi an'anaviy 4-raqamli parolni beradi.

Qadam 6. O'zingiz yoqtirgan variantni tanlang, so'ng siz tanlagan parolni kiriting
Tasdiqlash uchun siz keyingi ekranda xuddi shu tarzda qayta kiritishingiz kerak bo'ladi.

Qadam 7. Parolni qayta yozib tasdiqlang
Agar ikkala yangi parol ham bir -biriga mos kelsa, siz "Parolni qulflash" ekraniga qaytarilasiz.

Qadam 8. iPad qulflash uchun qulf tugmasini bosing
Siz hali ham parolingiz faolligini tasdiqlashingiz kerak.

Qadam 9. iPad ekranida o'ngga suring, so'ngra parolingizni kiriting
Sizning iPad endi parol bilan himoyalangan!
Parolni istalgan vaqtda "Parol" menyusidan o'zgartirish yoki o'chirish mumkin
4 -usul 4: mavjud parolni o'zgartirish

Qadam 1. iPad ekranida o'ngga suring
Bu sizni "Parolni kiriting" ekraniga olib boradi.

Qadam 2. Parolingizni kiriting

Qadam 3. "Sozlamalar" ilovasini oching
Bu asosiy ekrandagi kulrang tishli ilova.

Qadam 4. "Parol" variantini topmaguningizcha aylantiring, so'ngra unga teging
Sizning iPad sizning joriy parolingizni so'raydi.
Agar iPad Touch ID -ni qo'llab -quvvatlasa, bu parametr "Touch ID va parol" deb nomlanadi

Qadam 5. Parolingizni kiriting
Bu sizning iPad qulfini ochish uchun ishlatadigan parol.

Qadam 6. "Parolni o'zgartirish" ga teging
Sizning iPad sizning parolingizni yana bir bor so'raydi.

Qadam 7. Joriy parolni kiriting
Bu sizni "Yangi parolni kiriting" sahifasiga olib boradi.

Qadam 8. Siz tanlagan yangi parolni kiriting
Tasdiqlash uchun siz keyingi ekranda xuddi shu tarzda qayta kiritishingiz kerak bo'ladi.

Qadam 9. Parolni qayta yozib tasdiqlang
Agar ikkala yangi parol ham bir -biriga mos kelsa, siz "Parolni qulflash" ekraniga qaytarilasiz.

Qadam 10. iPad qulflash uchun qulf tugmasini bosing
Siz hali ham parolingiz yangilanganligini tasdiqlashingiz kerak.

Qadam 11. iPad ekranida o'ngga suring, so'ngra parolingizni kiriting
Sizning parolingiz endi yangilandi!
Parolni istalgan vaqtda "Parol" menyusidan o'zgartirish yoki o'chirish mumkin
Video - bu xizmatdan foydalanib, ba'zi ma'lumotlar YouTube bilan bo'lishishi mumkin

Maslahatlar
- Siz eslab qolishingiz oson bo'lgan, lekin boshqalar taxmin qilishi qiyin bo'lgan parolni tanlang (masalan, ijtimoiy ta'minot raqamingizning oxirgi to'rtta raqami).
- Har safar iPad -ni ochganingizda parolni kiritish noqulay bo'lsa -da, agar sizning iPad o'g'irlangan bo'lsa, parolni saqlash xavfsizlikning eng oson va ishonchli usuli hisoblanadi.
- Sizning parolingiz iOS yangilanishlarini va ba'zi ilovalarni yuklab olishni tasdiqlash uchun ham ishlatiladi.
- Parolni yaratish xuddi iPad va iPhone -da xuddi shunday ishlaydi.