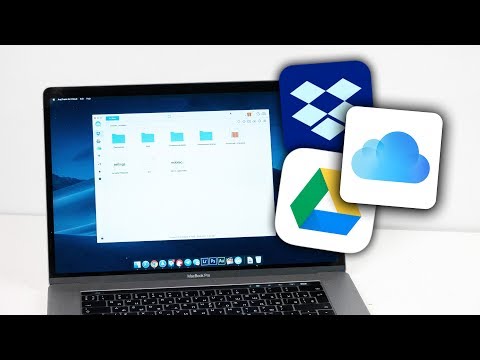Ushbu maqola foydalanuvchilarga Excel 2010 -da SQL so'rovlarini joylashtirishga va Excel -da dinamik ulanishni yaratishga yordam beradi.
Qadamlar

Qadam 1. Ma'lumotlar yorlig'iga o'ting va quyidagi rasmda ko'rsatilgandek Boshqa manbalardan tanlang

Qadam 2. Ochiladigan ro'yxatda "Ma'lumotlar ulanish ustasidan" -ni tanlang

Qadam 3. Ma'lumotlarni ulash ustasi ochiladi
Mavjud variantdan "ODBC DSN" -ni tanlang va "Keyingi" tugmasini bosing.

Qadam 4. ODBC ma'lumotlar manbaiga ulanish oynasi paydo bo'ladi
Qaerda bizning tashkilotimizda mavjud ma'lumotlar bazasi ro'yxati ko'rsatiladi. Kerakli ma'lumotlar bazasini tanlang va "Keyingi" ni bosing.

Qadam 5. Ma'lumotlar bazasini tanlang va jadval oynasi paydo bo'ladi

6 -qadam. Ma'lumotlar bazasi va jadvalni biz xohlagan joydan tanlashimiz mumkin
Shunday qilib, bizning holatlarimizda mos ravishda ma'lumotlar bazasi va jadvalni tanlang.

Qadam 7. "Ma'lumotlar ulanish faylini saqlash va tugatish" oynasida Finish -ni tanlang
Bu oyna oldingi ekranlarda tanlaganimiz asosida Fayl nomini ko'taradi.

Qadam 8. Import Ma'lumotlar oynasi paydo bo'ladi, u erda biz ehtiyojimizga qarab variantlarni tanlashimiz va OK tugmasini bosishimiz mumkin

Qadam 9. Ochiladigan ro'yxatda "Ma'lumotlarni ulash ustasidan" -ni tanlang

Qadam 10. Ma'lumotlar yorlig'iga o'ting va Ulanishlarni bosing
Keyingi oynada Xususiyatlar -ni bosing.

Qadam 11. Quyidagi oynada ta'riflar yorlig'iga o'ting

12 -qadam "Buyruq matni" ga SQL so'rovini yozing va OK ni bosing
Excel natijani so'rov bo'yicha ko'rsatadi.