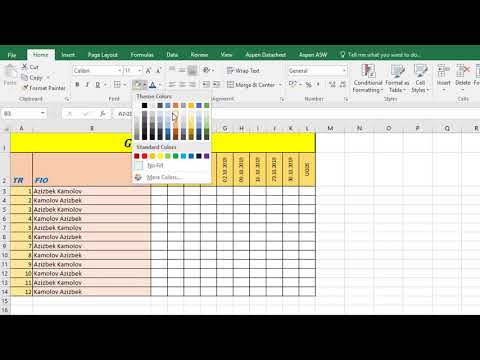Photoshop-bu tasvirlarni tahrirlash va yaxshilash uchun ishlatiladigan mashhur dastur. Photoshop sizga tasvirni kesishdan tortib rasmga kirmagan narsalarni qo'shishgacha hamma narsani qilishga imkon beradi. Bu wikiHow Photoshop -da oddiy tahrirlash usullarini o'rgatadi.
Qadamlar
7 -usul 1: tasvirni kesish

Qadam 1. Photoshop -ni oching
Uning o'rtasida "Ps" yozilgan ko'k kvadrat belgisi bor. Photoshop obunasi bilan mavjud:

Qadam 2. O'zgartirmoqchi bo'lgan rasmni oching
Rasmni ochish uchun quyidagi amallarni bajaring:
- Bosing Fayl ekranning yuqori qismidagi menyu satrida.
- Bosing Ochiq
- Rasmni tanlang va ustiga bosing Ochiq.

Qadam 3. Crop vositasini bosing
Bu kvadratni tashkil etuvchi ikkita burchakli chiziqqa o'xshash belgi.

4 -qadam. Rasmingizning mavzusini bosing va suring
Bu siz tanlagan maydon atrofida to'rtburchakni ko'rsatadi. To'rtburchak tashqarisidagi qorong'i joy - bu kesilgan paytda fotosuratdan olib tashlanadigan joy.
Siz tanlagan maydon atrofidagi to'rtburchaklar qirralarini bosib, sudrab kesish maydonini sozlashingiz mumkin

Qadam 5. tasdiq belgisi belgisini bosing
U Photoshop -ning markazida joylashgan. Bu sizning imidjingizni yaxshilaydi.

Qadam 6. Rasmni saqlang
Rasm qanday ko'rinishda bo'lganidan mamnun bo'lsangiz, rasmni saqlash uchun quyidagi amallarni bajaring:
- Bosing Fayl
- Bosing Saqlash.
- Rasm uchun nom kiriting (tahrirlangan rasmga asl nusxadan boshqa fayl nomini bering).
- "Turi sifatida saqlash" yonidagi tasvir formatini tanlang (JPEG,-p.webp" />
- Bosing Saqlash.
7 -usul 2: Qizil ko'zlarni olib tashlash

Qadam 1. Photoshop -ni oching
Uning o'rtasida "Ps" yozilgan ko'k kvadrat belgisi bor. Photoshop obunasi bilan mavjud:

Qadam 2. O'zgartirmoqchi bo'lgan rasmni oching
Rasmni ochish uchun quyidagi amallarni bajaring:
- Bosing Fayl ekranning yuqori qismidagi menyu satrida.
- Bosing Ochiq
- Rasmni tanlang va ustiga bosing Ochiq.

Qadam 3. Fon qatlamini takrorlash (ixtiyoriy)
Photoshop -da rasmlarni tahrirlashda fon qatlamini takrorlash maqsadga muvofiqdir. Shunday qilib, agar siz rasmni chalkashtirib yuborsangiz, siz qatlamni o'chirib tashlashingiz va asl nusxadan qaytadan boshlashingiz mumkin. Fon qatlamini takrorlash uchun quyidagi amallarni bajaring.
- Qatlamlar panelidagi fon qatlamini sichqonchaning o'ng tugmasi bilan bosing (Qatlamlar panelini ekranda ko'rmasangiz, ustiga bosing Oyna menyu satriga bosing va ustiga bosing Qatlamlar).
- Bosing Qatlamni takrorlash.

Qadam 4. Spot shifo vositasini bosing va ushlab turing
U chapdagi asboblar panelida. Bu to'rtburchaklar ikki qirrali cho'tkaga o'xshaydi. Asbobni bosish va ushlab turish boshqa asboblar bilan ochilgan menyuni ko'rsatadi.

Qadam 5. Qizil ko'z asboblarini bosing
Bu nuqta shifo vositasini bosib ushlab turganda paydo bo'ladigan menyuda. Uning yonida Plus belgisi (+) bo'lgan ko'z olmasiga o'xshash belgi bor.

Qadam 6. Bir ko'zni, so'ngra boshqa ko'zni bosing va torting
Qizil ko'z asbobidan foydalanib, butun ko'zni bosing va suring. Photoshop avtomatik ravishda ko'zning qizil qismlarini qaytaradi.
Agar ko'z loyqa, juda qorong'i yoki juda och ko'rinadigan bo'lib qolsa, siz o'quvchining o'lchamini to'g'rilaysiz va o'ng yuqori burchagida qorong'ilashasiz

Qadam 7. Rasmni saqlang
Rasm qanday ko'rinishda bo'lganidan mamnun bo'lsangiz, rasmni saqlash uchun quyidagi amallarni bajaring:
- Bosing Fayl
- Bosing Saqlash.
- Rasm uchun nom kiriting (tahrirlangan rasmga asl nusxadan boshqa fayl nomini bering).
- "Turi sifatida saqlash" yonidagi tasvir formatini tanlang (JPEG,-p.webp" />
- Bosing Saqlash.
7 -ning 3 -usuli: Spot shifo vositasidan foydalanish

Qadam 1. Photoshop -ni oching
Uning o'rtasida "Ps" yozilgan ko'k kvadrat belgisi bor. Photoshop obunasi bilan mavjud:
Nuqtalarni davolash vositasi tasvirdagi yoqimsiz dog'larni yoki dog'larni olib tashlash uchun ishlatilishi mumkin

Qadam 2. O'zgartirmoqchi bo'lgan rasmni oching
Rasmni ochish uchun quyidagi amallarni bajaring:
- Bosing Fayl ekranning yuqori qismidagi menyu satrida.
- Bosing Ochiq
- Rasmni tanlang va ustiga bosing Ochiq.

Qadam 3. Fon qatlamini takrorlash (ixtiyoriy)
Photoshop -da rasmlarni tahrirlashda fon qatlamini takrorlash maqsadga muvofiqdir. Shunday qilib, agar siz rasmni chalkashtirib yuborsangiz, siz qatlamni o'chirib tashlashingiz va asl nusxadan qaytadan boshlashingiz mumkin. Fon qatlamini takrorlash uchun quyidagi amallarni bajaring.
- Qatlamlar panelidagi fon qatlamini sichqonchaning o'ng tugmasi bilan bosing (Qatlamlar panelini ekranda ko'rmasangiz, ustiga bosing Oyna menyu satriga bosing va ustiga bosing Qatlamlar).
- Bosing Qatlamni takrorlash.

Qadam 4. nuqta shifo vositasi bosing
U chapdagi asboblar panelida. Bu to'rtburchaklar ikki qirrali cho'tkaga o'xshaydi.

Qadam 5. Rasmning davolanishga muhtoj bo'lgan qismini bosing
Bu nuqta va dog'larni dog 'atrofidagi rang va tuzilish bilan aralashtirib olib tashlaydi.
- Siz klaviaturadagi [va] tugmachasini bosib cho'tkaning hajmini sozlashingiz mumkin.
- Siz rasmning katta qismini shifolash uchun bosishingiz va sudrab borishingiz mumkin, lekin bu rasmda noaniq chiziq qoldiradi.

Qadam 6. Rasmni saqlang
Rasm qanday ko'rinishda bo'lganidan mamnun bo'lsangiz, rasmni saqlash uchun quyidagi amallarni bajaring.
- Bosing Fayl
- Bosing Saqlash.
- Rasm uchun nom kiriting (tahrirlangan rasmga asl nusxadan boshqa fayl nomini bering).
- "Turi sifatida saqlash" yonidagi tasvir formatini tanlang (JPEG,-p.webp" />
- Bosing Saqlash.
7 -ning 4 -usuli: Brush asbobidan foydalanish

Qadam 1. Photoshop -ni oching
Uning o'rtasida "Ps" yozilgan ko'k kvadrat belgisi bor. Photoshop obunasi bilan mavjud:

Qadam 2. O'zgartirmoqchi bo'lgan rasmni oching
Rasmni ochish uchun quyidagi amallarni bajaring:
- Bosing Fayl ekranning yuqori qismidagi menyu satrida.
- Bosing Ochiq
- Rasmni tanlang va ustiga bosing Ochiq.

Qadam 3. Fon qatlamini takrorlash (ixtiyoriy)
Photoshop -da rasmlarni tahrirlashda fon qatlamini takrorlash maqsadga muvofiqdir. Shunday qilib, agar siz rasmni chalkashtirib yuborsangiz, siz qatlamni o'chirib tashlashingiz va asl nusxadan qaytadan boshlashingiz mumkin. Fon qatlamini takrorlash uchun quyidagi amallarni bajaring.
- Qatlamlar panelidagi fon qatlamini sichqonchaning o'ng tugmasi bilan bosing (Qatlamlar panelini ekranda ko'rmasangiz, ustiga bosing Oyna menyu satriga bosing va ustiga bosing Qatlamlar).
- Bosing Qatlamni takrorlash.

Qadam 4. Rangni tanlang
Rang tanlash uchun asboblar paneli chap tomonidagi rangli kvadratni (sukut bo'yicha qora) bosing. Keyin kamalak rangidagi barni bosing. Keyin chapdagi kattaroq kvadratdagi rang va soyani bosing. Keyin bosing Ok.
- Ikkinchi rang yoki fon rangini tanlash uchun birinchi rangli kvadrat ostidagi rangli kvadratni bosing.
- Rasm ichidan rang tanlash uchun asboblar panelidagi chap tomchi asbobini bosing va rasm ichidan kerakli rangni bosing.

Qadam 5. Cho'tkasi asbobini bosing
Bu chapdagi asboblar panelidagi bo'yoq cho'tkasiga o'xshash belgi. Siz tanlagan cho'tka turi yuqori chap burchakda ko'rsatiladi.

Qadam 6. Cho'tkasi turi ochiladigan menyuni bosing
U chap yuqori burchakda siz tanlagan cho'tka turining yonida joylashgan (sukut bo'yicha yumaloq nuqta). Bu turli xil cho'tka sozlamalari bilan ochiladigan menyuni ko'rsatadi.

Qadam 7. Cho'tkasi turini bosing
Siz tanlashingiz mumkin bo'lgan turli xil cho'tkalarni ifodalovchi ko'plab piktogrammalar mavjud. Bu turli xil cho'tkalar tasvirga chizish yoki tekstura qo'shish uchun foydalidir. Foydalanmoqchi bo'lgan cho'tkani bosing.
Agar siz yoqtirgan narsani ko'rmasangiz, ko'proq Photoshop cho'tkalarini yuklab olishingiz va o'rnatishingiz mumkin

Qadam 8. Cho'tkasi hajmini rostlang
Cho'tkaning hajmini sozlash uchun menyuning yuqori qismidagi o'lchamdan pastdagi slayder panelidan foydalaning. Cho'tkani kattalashtirish uchun uni o'ngga suring.
Shu bilan bir qatorda, klaviaturadagi [va] tugmalarini bosib, cho'tkaning hajmini o'zgartirishingiz mumkin

Qadam 9. Cho'tkangizning qattiqligini rostlang (hamma cho'tkalar uchun mavjud emas)
Ba'zi cho'tkalar cho'tkaning qattiqligini sozlash qobiliyatiga ega. Cho'tkaning qattiqligini sozlash uchun "Qattiqlik" ostidagi ikkinchi slayder panelidan foydalaning. Uni chapga siljitish cho'tkaning chetiga yumshoqroq gradyan qo'shadi.
Cho'tkaning shaffofligini sozlash uchun bosing Shaffoflik Photoshop -ning yuqori qismida. Rangni yanada mustahkam qilish uchun slayder panelini o'ngga suring. Rangni shaffof qilish uchun uni chapga suring.

Qadam 10. Rasmga chizish uchun cho'tkadan foydalaning
Tanlangan cho'tkani muhrlash uchun rasmga bir marta bosing. Cho'tkani rasm ustiga surtish uchun bosing va torting.
- Agar xato qilsangiz, uni bekor qilish uchun Ctrl+Z tugmalar birikmasini bosing. Boshqa qadamlarni bekor qilish uchun bosing Oyna yuqori qismidagi menyu satriga bosing va ustiga bosing Tarix. Tarix panelida qaytmoqchi bo'lgan qadamni bosing.
- Cho'tkasi asbobidan foydalanganda, siz alohida qatlamga rasm chizishni o'ylab ko'rishingiz mumkin. Yangi qavat qo'shish uchun Qatlamlar panelining pastki o'ng burchagidagi qog'ozga o'xshash kichik belgini bosing.

11 -qadam. Rasmni saqlang
Rasm qanday ko'rinishda bo'lganidan mamnun bo'lsangiz, rasmni saqlash uchun quyidagi amallarni bajaring:
- Bosing Fayl
- Bosing Saqlash.
- Rasm uchun nom kiriting (tahrirlangan rasmga asl nusxadan boshqa fayl nomini bering).
- "Turi sifatida saqlash" yonidagi rasm formatini tanlang (JPEG,-p.webp" />
- Bosing Saqlash.
7 -ning 5 -usuli: Lasso asbobidan foydalanish

Qadam 1. Photoshop -ni oching
Uning o'rtasida "Ps" yozilgan ko'k kvadrat belgisi bor. Photoshop obunasi bilan mavjud:

Qadam 2. O'zgartirmoqchi bo'lgan rasmni oching
Rasmni ochish uchun quyidagi amallarni bajaring:
- Bosing Fayl ekranning yuqori qismidagi menyu satrida.
- Bosing Ochiq
- Rasmni tanlang va ustiga bosing Ochiq.

Qadam 3. Lasso asbobini bosing
Bu chapdagi asboblar panelidagi lassoga o'xshash belgi. Lasso vositasi tasvirning boshqa qismiga yoki alohida rasmga yopishtirish mumkin bo'lgan tasvir qismlarini nusxalash uchun ishlatiladi.
Photoshop -ning ba'zi versiyalarida Magnit Lasso va Poligonal Lasso asboblari mavjud. Bu shaklni chizishni osonlashtiradi. Lasso asbobining boshqa versiyalariga kirish uchun asboblar panelidagi lasso asbobini bosing va ushlab turing

Qadam 4. Nusxa olmoqchi bo'lgan shaklni chizib oling
Lasso vositasi tanlangan holda, rasmda nusxa olmoqchi bo'lgan shaklning chetini bosing va shakl atrofida chizish uchun suring. Siz chiziq chizganini ko'rasiz. Shakl atrofida to'liq chiziq chiziladi. Shaklni to'ldirish uchun chizishni boshlagan nuqtaga qayting. Shakl atrofida nuqta chizilgan konturni ko'rasiz. Bu tanlov.
- Tanlovga ko'proq narsani qo'shish uchun, chap yuqori burchakda birlashtirilgan ikkita kvadratga o'xshash belgini bosing va tanlovingizga qo'shish uchun ko'proq chizish uchun lasso asbobidan foydalaning.
- Tanlangan qismlarni olib tashlash uchun burchak kesilgan kvadratga o'xshash belgini bosing. Keyin tanlamoqchi bo'lgan, olib tashlamoqchi bo'lgan qismlarni chizish uchun lasso asbobidan foydalaning.
- Magnit Lasso vositasi chizish paytida siz chizmoqchi bo'lgan shaklni avtomatik ravishda aniqlashga harakat qiladi.
- Poligonal Lasso asbobidan foydalanish uchun shakl atrofidagi alohida nuqtalarni bosing va shaklni belgilaydigan chiziq segmentlarini yarating.

Qadam 5. Tartibga solish -ni bosing
Bu sahifaning yuqori qismidagi menyu satrida.

Qadam 6. Nusxalash -ni bosing
Bu tahrir menyusida. Bu tanlovni nusxa ko'chiradi.

Qadam 7. Tartibga solish -ni bosing
Bu sahifaning yuqori qismidagi menyu satrida.

Qadam 8. Paste ni bosing
Bu ko'chirilgan tanlovni alohida qatlam sifatida rasmga joylashtiradi. Siz tanlovni bitta rasmga yoki alohida rasmga joylashtirishingiz mumkin.
Tasodifan chetidan nusxa ko'chirgan fon qismlarini olib tashlash uchun silgi vositasidan foydalanish kerak bo'lishi mumkin

Qadam 9. Ko'chirish vositasini bosing
Bu sichqoncha kursoriga o'xshash belgi, uning yonida o'qi kesishgan. Bu asboblar panelidagi chapdagi birinchi belgi.

Qadam 10. bosing va tanlash bo'yicha sudrab
Harakat qilish vositasi tanlangan holda. siz qo'ygan tanlovni rasmning istalgan joyiga bosishingiz va sudrab olib borishingiz mumkin.
Yopilgan tanlov hajmini o'zgartirish uchun uni ko'chirish vositasi bilan bosing. Keyin chap yuqori burchakdagi "Transformatsiya boshqaruvini ko'rsatish" yonidagi katakchani bosing. Keyin o'lchamini o'zgartirish uchun qutining burchaklaridan birini bosing va suring. Tanlovni mutanosib saqlash uchun ging Shift tugmachasini bosib ushlab turing

11 -qadam. Rasmni saqlang
Rasm qanday ko'rinishda bo'lganidan mamnun bo'lsangiz, rasmni saqlash uchun quyidagi amallarni bajaring.
- Bosing Fayl
- Bosing Saqlash.
- Rasm uchun nom kiriting (tahrirlangan rasmga asl nusxadan boshqa fayl nomini bering).
- "Turi sifatida saqlash" yonidagi tasvir formatini tanlang (JPEG,-p.webp" />
- Bosing Saqlash.
7 -ning 6 -usuli: Aqlli filtrlardan foydalanish

Qadam 1. Photoshop -ni oching
Uning o'rtasida "Ps" yozilgan ko'k kvadrat belgisi bor. Photoshop obunasi bilan mavjud:

Qadam 2. O'zgartirmoqchi bo'lgan rasmni oching
Rasmni ochish uchun quyidagi amallarni bajaring:
- Bosing Fayl ekranning yuqori qismidagi menyu satrida.
- Bosing Ochiq
- Rasmni tanlang va ustiga bosing Ochiq.

Qadam 3. Fon qatlamini takrorlash (ixtiyoriy)
Photoshop -da rasmlarni tahrirlashda fon qatlamini takrorlash maqsadga muvofiqdir. Shunday qilib, agar siz rasmni chalkashtirib yuborsangiz, siz qatlamni o'chirib tashlashingiz va asl nusxadan qaytadan boshlashingiz mumkin. Fon qatlamini takrorlash uchun quyidagi amallarni bajaring.
- Qatlamlar panelidagi fon qatlamini sichqonchaning o'ng tugmasi bilan bosing (Qatlamlar panelini ekranda ko'rmasangiz, ustiga bosing Oyna menyu satriga bosing va ustiga bosing Qatlamlar).
- Bosing Qatlamni takrorlash.

Qadam 4. Filtrni bosing
Bu Photoshop -ning yuqori qismidagi menyu satrida.

Qadam 5. Filter Galereya bosing
Filtr menyusining yuqori qismida joylashgan. Bu Filtr oynasini ochadi
Rasmni to'liq ko'rish uchun siz rasmingizning hajmiga qarab filtr galereyasi oynasini cho'zishingiz kerak bo'ladi

Qadam 6. Filtrni toifasini bosing
Filtrlar toifalari Filtrlar galereyasida tasvir oynasining o'ng tomonida joylashgan. Kategoriyani bosish, har bir filtr uchun eskizni oldindan ko'rish bilan filtrlar ro'yxatini ko'rsatadi. Filtrlar toifalariga quyidagilar kiradi; Badiiy, cho'tka zarbalari, buzilish, eskiz, stilizatsiya, tekstura.

Qadam 7. Filtrni bosing
O'zingizga yoqqan filtrni ko'rsangiz, ustiga bosing. Chapdagi rasm oynasi filtr tasviringizga qanday ta'sir qilishini oldindan ko'rishni ko'rsatadi.

Qadam 8. Filtr sozlamalarini rostlang
Har bir filtr o'ng oynada ko'rsatiladigan turli xil sozlamalarga ega. Tasvirni qanday o'zgartirishlarini ko'rish uchun ushbu oynadagi slayder panellarini sozlash orqali tajriba o'tkazing.

Qadam 9. OK ni bosing
Rasm qanday ko'rinishda bo'lsa, ustiga bosing Ok filtrni qo'llash uchun o'ngdagi panelda. Filtrlar butun tasvirga, tasvir tanloviga yoki alohida qatlamga qo'llanilishi mumkin.

Qadam 10. Rasmni saqlang
Rasm qanday ko'rinishda bo'lganidan mamnun bo'lsangiz, rasmni saqlash uchun quyidagi amallarni bajaring.
- Bosing Fayl
- Bosing Saqlash.
- Rasm uchun nom kiriting (tahrirlangan rasmga asl nusxadan boshqa fayl nomini bering).
- "Turi sifatida saqlash" yonidagi tasvir formatini tanlang (JPEG,-p.webp" />
- Bosing Saqlash.
7 -usul 7: tasvirni maskalash

Qadam 1. Photoshop -ni oching
Uning o'rtasida "Ps" yozilgan ko'k kvadrat belgisi bor.

Qadam 2. Fon rangini tanlang
Orqa fon rangini tanlash uchun, asboblar panelidagi asboblar ostidagi, chapdagi asboblar ostidagi asosiy kvadrat orqasidagi rangli kvadratni (sukut bo'yicha oq) bosing. Keyin kamalak rangidagi barni bosing. Keyin chapdagi kattaroq kvadratdagi rang va soyani bosing. Keyin bosing Ok. Bu yangi tasvirning fon rangi sifatida ishlatadigan rang.

Qadam 3. Yangi Photoshop faylini yarating
Siz tanlagan fon rangi bilan yangi Photoshop tasvirini ochish uchun quyidagi amallarni bajaring:
- Bosing Fayl.
- Bosing Yangi.
- Qatorlarga kerakli balandlik va kenglik o'lchov parametrlarini kiriting.
- "Ruxsat berish" yonida kerakli o'lchamni tanlang.
- Tanlang Fon rangi yonidagi "Fon tarkibi.
- Bosing Ok.

Qadam 4. Rasmni fonning yuqori qismiga joylashtiring
Boshqa rasmni fon rangining ustiga alohida qatlam sifatida joylashtirish uchun quyidagi amallarni bajaring:
- Bosing Fayl
- Bosing Joy.
- Import qilmoqchi bo'lgan rasmni tanlang.
- Bosing Joy.

Qadam 5. Marquee asbobini bosing va ushlab turing
Bu rasmda tanlov yaratish uchun foydalanishingiz mumkin bo'lgan turli xil marquee shakllarini ko'rsatadi.

Qadam 6. Marquee shaklini tanlang
Siz to'rtburchaklar yoki tasvirlar chizig'ini tanlashingiz mumkin.
Shu bilan bir qatorda, siz o'zingizning shaklingizni tanlash uchun lasso asbobidan foydalanishingiz mumkin

Qadam 7. bosing va rasm ichida sudrab
Siz tasvirning tanlangan qismi atrofida nuqta -konturni ko'rasiz.
Niqoblangan tasvirning chetiga gradient yaratish uchun chap yuqori burchakdagi "Tuklar" yonidagi raqamni kiriting. Masalan, qirralarni 25 pikselga to'ldirish uchun "25 px" yozing

Qadam 8. Qatlamni bosing
Bu ekranning yuqori qismidagi menyu satrida.

Qadam 9. Qatlam niqobini bosing
Bu niqoblash variantlari bo'lgan pastki menyuni ko'rsatadi.

Qadam 10. Tanlovni ochish -ni bosing
Bu siz tanlagan shaklda rasmingizning niqobini yaratadi. Fon rangi tasvirning niqoblangan qismlari atrofida ko'rsatiladi.

11 -qadam. Rasmni saqlang
Rasm qanday ko'rinishda bo'lganidan mamnun bo'lsangiz, rasmni saqlash uchun quyidagi amallarni bajaring:
- Bosing Fayl
- Bosing Saqlash.
- Rasm uchun nom kiriting (tahrirlangan rasmga asl nusxadan boshqa fayl nomini bering).
- "Turi sifatida saqlash" yonidagi tasvir formatini tanlang (JPEG,-p.webp" />
- Bosing Saqlash.