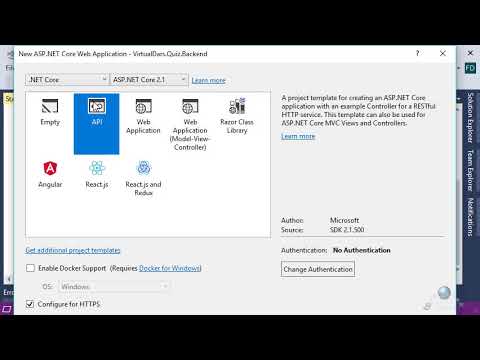Bu wikiHow sizga iMovie -dan foydalanib iPhone -dagi videoga qanday subtitr qo'shishni ko'rsatib beradi. IMovie -da subtitr qo'shish uchun oldindan o'rnatilgan funktsiyalar bo'lmaganligi uchun (videoning pastki qismida ko'rsatiladigan matn), siz subtitr ehtiyojlariga mos keladigan sarlavhani oldindan sozlashingiz kerak bo'ladi.
Qadamlar

Qadam 1. iMovie -da loyihangizni oching
Bu ilova belgisi yulduzcha belgisidagi videokameraga o'xshaydi, uni siz uy ekranlaridan birida topishingiz mumkin.
Oldindan tayyorlangan subtitrlar bo'lmaganligi sababli, sizda subtitr sifatida ko'rsatiladigan format sarlavhalari bo'ladi

Qadam 2. Videoklipni tanlash uchun teging
Ekranning pastki qismida siz filmdagi barcha kliplarning vaqt jadvalini ko'rasiz. Uni tanlash uchun bosing va ekranning pastki qismida inspektor paydo bo'ladi.

Qadam 3. T belgisiga teging
Siz buni ommaviy axborot vositalarida oldindan qaychi, tezlik o'lchagich va karnay belgisi yonida ko'rasiz.
- Siz tanlagan oldindan tayyorlangan sarlavhalar ro'yxati siz bosgan belgining tepasida ko'rsatiladi.
- Agar sizda ekranda matn bo'lsa, uni tahrir qilish uchun bosing.

Qadam 4. Kerakli kafelga teging
Videoning ustida joyni ushlab turuvchi matn paydo bo'ladi. matnning qanday ko'rinishini va uning ta'sirini ko'rish uchun mavjud sarlavhalarni oldindan bosishingiz mumkin.

Qadam 5. Media ko'rishda matn qutisiga teging va O'zgartirish -ni tanlang
Agar oldindan o'rnatilgan matn qutilari sizga kerak bo'lganidan ko'proq qo'shilsa, videoni nashr qilishdan oldin undagi joyni ushlab turuvchi matnni o'chirib tashlaganingizga ishonch hosil qiling, chunki videoda har qanday matn paydo bo'ladi.
- Uch nuqtali belgini bosish orqali matn o'rnini o'rnating, so'ngra tanlang Uslub. Ko'p subtitrlar ekranning pastki qismida joylashgan, shuning uchun siz tanlashni xohlaysiz Pastki Uchinchi.
- Siz sarlavhaning mavzusini uch nuqtali menyu belgisiga bosib, so'ngra tanlash orqali o'zgartirishingiz mumkin Uslub. Mavzuni o'zgartirish uchun Ochish, O'rta yoki Yopish -ni tanlang.
- Uch nuqtali menyu belgisida siz matn soyasini o'rnatishingiz, barcha harflarni katta harflar bilan yozishingiz va matnni butun klip uchun ekranda qolishini sozlashingiz mumkin.
- Sarlavha matnini ko'chirish yoki qayta tartibga solish uchun chimchilab va sudrab olib borishingiz mumkin.
- Shrift rangini o'zgartirish uchun rang doirasini bosing yoki shriftni o'zgartirish uchun "Aa" belgisini bosing.

Qadam 6. Bajarildi -ga teging
O'zingiz yoqtirgan tahrirlarni qilganingizdan so'ng, ga teging Bajarildi videoni tahrirlash oynasini yopish uchun.