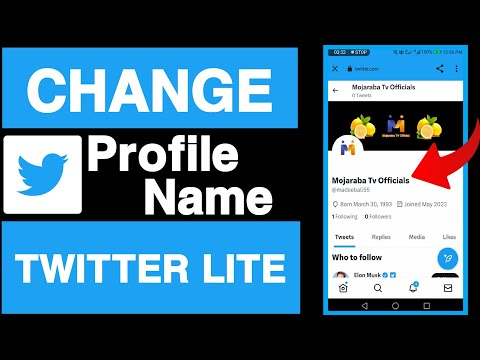Agar siz OneDrive -dan foydalansangiz, hujjatga kiritilgan har qanday o'zgartirishlar va siz yaratgan yangi hujjatlar avtomatik ravishda OneDrive -da saqlanib, yangilanganini ko'rasiz. Bunday holda, kompyuterda Word hujjatini tasodifan o'chirib tashlash, osonlikcha tiklash jarayonidir, bu Internetga kirish va OneDrive qayta ishlash qutisi orqali qidirishni o'z ichiga oladi. Agar siz OneDrive-dan foydalanmasangiz, siz, ehtimol, Word yaratgan avtomatik tiklash fayllarini topishingiz mumkin. Bu wikiHow sizga OneDrive -dan foydalansangiz yoki mahalliy zaxira fayllarini kompyuterda qo'lda qidirsangiz Word -da o'chirilgan hujjatni qanday olishni o'rgatadi.
Qadamlar
2 -usul 1: OneDrive -dan foydalanish

Qadam 1. https://onedrive.live.com/about/en-US/ ga o'ting
Hujjatlarni OneDrive qayta ishlash qutisidan tiklash uchun har qanday veb -brauzerdan foydalanishingiz mumkin.
Agar siz OneDrive -dan foydalanmasangiz, uning o'rniga keyingi usulni sinab ko'rishingiz kerak bo'ladi

Qadam 2. Kirish
Bosing yoki bosing Tizimga kirish brauzerning yuqori o'ng burchagida, keyin elektron pochta, telefon yoki Skype raqamingizni va Microsoft parolingizni kiriting.

Qadam 3. Chiqindi qutisini bosing yoki bosing
Siz buni sahifaning chap tomonidagi menyuda ko'rasiz.

Qadam 4. Qayta tiklamoqchi bo'lgan faylni tanlash uchun bosing yoki bosing
Faylni bosganingizda yoki bosganingizda, uning yonidagi bo'sh doiraga belgi qo'yiladi.

Qadam 5. Qayta tiklash -ni bosing yoki bosing
Siz buni sahifaning yuqori qismida "O'chirish" yonida ko'rasiz.
Keyingi marta Word -ni ochganingizda, siz oxirgi marta ishlatilgan bo'limda bu hujjatning nomini ko'rasiz
2-chi 2-usul: Hujjatlarni avtomatik tiklashni qo'lda topish

Qadam 1. Fayllarni.asd formatidagi Word fayl nomini qidiring
Windows 7, 8 va 10 -da siz fayl nomini Boshlash menyusida yoki File Explorer -da qidirish satrida qidirishingiz mumkin. Macda Spotlight yordamida.asd faylini qidirish mumkin.

Qadam 2. Faylni ikki marta bosing (agar u ro'yxatda bo'lsa)
Avtomatik tiklash fayli Word-da ochiladi va siz ushbu usulning qolgan qismini o'tkazib yuborishingiz mumkin.

Qadam 3. Fayl nomini.wbk formatida qidiring
Word hujjatlaringizning zaxira nusxasini saqlaganligi uchun (agar sizda funksiya yoqilgan bo'lsa, Fayl> Tanlovlar> Kengaytirilgan yoki Fayl> Tanlovlar> Saqlash), siz yo'qolgan faylning zaxira nusxasini topishingiz mumkin.
Siz.wbk fayllarini qaerdan topishingiz mumkinligini ko'rishingiz mumkin Fayl> Tanlovlar> Kengaytirilgan va "Saqlash" bo'limida "Fayl joylashuvini avtomatik tiklash" ni qidiring.

Qadam 4. Faylni ikki marta bosing (agar u ro'yxatda bo'lsa)
Zaxira fayli Word -ga yuklanadi va siz uni.docx (yoki.doc) formatida saqlashingiz mumkin.