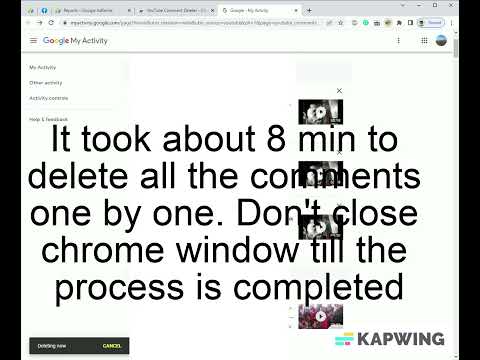Bu wikiHow sizga Excel elektron jadvalini kalit iborani qidirishni va uni Android yordamida boshqa so'z, raqam yoki belgi bilan almashtirishni o'rgatadi.
Qadamlar

Qadam 1. iPhone yoki iPad -da Microsoft Excel -ni oching
Excel belgisi yashil-oq elektron jadvalga o'xshaydi, uning yonida "X" belgisi bor. Siz uni asosiy ekranda yoki asosiy ekrandagi papkada topishingiz mumkin.

Qadam 2. Ochish yorlig'ini bosing
Bu tugma ekranning pastki o'ng burchagidagi papka belgisiga o'xshaydi.

Qadam 3. iPhone bosing yoki iPad PLACES sarlavhasi ostida.
Bu shu joyga saqlangan barcha elektron jadvallar fayllari ro'yxatini ochadi.

Qadam 4. O'zgartirmoqchi bo'lgan elektron jadval faylini bosing
Bu elektron jadvalni to'liq ekranda ochadi.

Qadam 5. Oq kattalashtirish belgisiga teging
Bu tugma ekranning yuqori o'ng burchagida joylashgan. Qidiruv paneli ekranning yuqori qismidan pastga tushadi.

Qadam 6. Qidiruv paneli yonidagi yashil tishli belgini bosing
Bu tugma ekranning chap yuqori burchagida joylashgan. Qidiruv variantlarini yangi sahifada ochadi.

Qadam 7. Tanlovlar menyusida Topish va O'zgartirish -ni tanlang
Bu parametr elektron jadvalda so'z, belgi yoki raqamni qidirish va boshqa so'z, belgi yoki raqam bilan almashtirish imkonini beradi.
Variant sifatida siz tanlashingiz mumkin Hammasini toping va almashtiring Bu yerga. Bu variant sizning qidiruv kalit so'zingizning barcha misollarini topadi va ularning barchasini bir marta bosish bilan almashtiradi.

Qadam 8. Bajarildi -ga teging
Bu tugma ekranning yuqori o'ng burchagida joylashgan. Bu sizni elektron jadvalga qaytaradi. Endi siz tepada ikkita chiziqni ko'rasiz.

Qadam 9. Yuqori satrga qidiruv iborasini kiriting
Ekranning yuqori qismidagi yuqori satr - bu qidiruv paneli. Jadvalda qidirish uchun bu erga har qanday so'z, belgi yoki raqamni kiritishingiz mumkin.

Qadam 10. Pastki satrga almashtirish muddatini kiriting
Ekranning yuqori qismidagi pastki chiziq - bu almashtirish paneli. Qidiruv funktsiyasi elektron jadvalda sizning qidiruv iborangizni topganda, u bu erda sizning almashtirish so'zingiz bilan almashtiriladi.

Qadam 11. Qidiruv paneli yonidagi O'zgartirish -ga teging
Ushbu parametr ekranning yuqori o'ng burchagida joylashgan. U sizning qidiruv iborangizni elektron jadvalda topadi va uning o'rnini yangi so'z bilan almashtiradi.