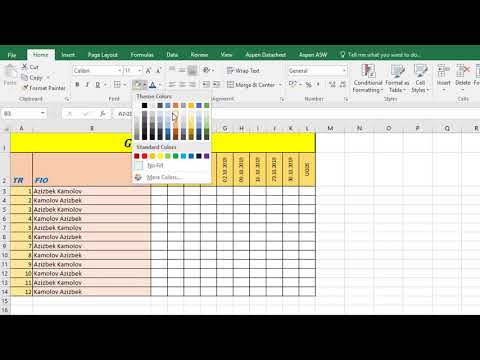Bu wikiHow sizga iPhone -dagi Safari -dan ismingiz, kredit kartalaringiz, parollaringiz va aloqa ma'lumotlarini qanday o'chirishni o'rgatadi.
Qadamlar
3 -usul 1: ismingiz va aloqa ma'lumotlarini tozalash

Qadam 1. iPhone sozlamalarini oching
Bu asosiy ekrandagi kulrang tishli belgisi bo'lgan ilova.
Safari avtomatik ravishda ismingiz va aloqa ma'lumotlarini ariza maydoniga kiritganda, ma'lumotlar sizning kontaktlar kartangizdan keladi. Bu usul Safari -ni Kontaktlardan ma'lumot olishiga yo'l qo'ymaslikka yordam beradi, shuning uchun o'zingizning kontakt kartangizni o'chirishingiz shart emas

Qadam 2. Pastga siljiting va Safari -ga teging
Bu sozlamalar ro'yxatining yarmiga yaqin.

Qadam 3. Avtomatik to'ldirish ga teging
U "Umumiy" bo'limida.

Qadam 4. "Kontakt ma'lumotlarini ishlatish" tugmachasini O'chirilgan holatiga o'tkazing
Kommutator kul rangga aylanadi va Safari endi sizning ismingiz, telefon raqamingiz yoki manzilingizni "Kontaktlar" dagi ma'lumotlardan olib tashlamaydi.
3 -usul 2: Hisob parollarini tozalash

Qadam 1. iPhone sozlamalarini oching
Bu asosiy ekrandagi kulrang tishli belgisi bo'lgan ilova.

Qadam 2. Pastga siljiting va Safari -ga teging
Bu sozlamalar ro'yxatining yarmiga yaqin.

Qadam 3. Parollar ga teging
U "Umumiy" bo'limida.

Qadam 4. Parolingizni kiriting
Agar sizdan parolni kiritish talab qilinmasa, sizda avtomatik to'ldirish ma'lumotlari saqlanmagan

Qadam 5. Tartibga solish ga teging
U ekranning o'ng yuqori burchagida joylashgan.

Qadam 6. Avtomatik to'ldirishdan o'chirish uchun parollarni tanlang

Qadam 7. O'chirish -ga teging
Bu ekranning chap yuqori burchagida. Safari endi bu foydalanuvchi nomlari va parollarni "unutadi".
Safari kelajakda parollarni saqlamasligi uchun orqaga tugmasini bosing va ga teging Avtomatik to'ldirish, keyin "Ismlar va parollar" kalitini O'chirilgan (kulrang) holatiga o'tkazing.
3 -usul 3: Kredit kartalarini tozalash

Qadam 1. iPhone sozlamalarini oching
Bu asosiy ekrandagi kulrang tishli belgisi bo'lgan ilova.

Qadam 2. Pastga siljiting va Safari -ga teging
Bu sozlamalar ro'yxatining yarmiga yaqin.

Qadam 3. Avtomatik to'ldirish ga teging
U "Umumiy" bo'limida.

Qadam 4. Saqlangan kredit kartalariga teging

Qadam 5. Parolingizni kiriting
Agar sizdan parolni kiritish talab qilinmasa, sizda avtomatik to'ldirish ma'lumotlari saqlanmagan

Qadam 6. Tartibga solish ga teging
U ekranning o'ng yuqori burchagida joylashgan.

Qadam 7. Avtomatik to'ldirishdan o'chiriladigan kartalarni tanlang

Qadam 8. O'chirish -ga teging
Bu ekranning chap yuqori burchagida. Safari -da anketalarni to'ldirishda bu kartalar taklif qilinmaydi.