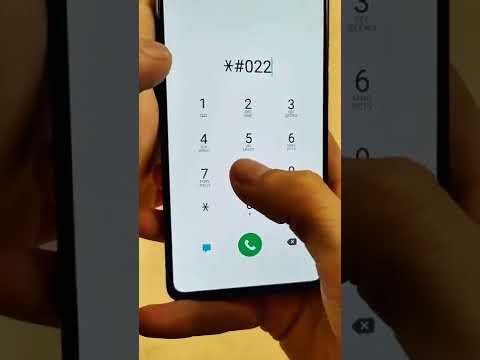Bu wikiHow sizga iPhone -ning tarmoq sozlamalarini qanday tiklashni o'rgatadi, shu bilan hozirda saqlangan barcha WiFi tarmoqlari tafsilotlarini unutadi va WiFi ulanish muammolarini hal qiladi.
Qadamlar

Qadam 1. iPhone sozlamalarini oching
Bu ilova kulrang tishli belgiga o'xshaydi va u sizning asosiy ekranlaringizdan birida bo'lishi kerak (yoki asosiy ekranlardan birida Utilities nomli papkada).

Qadam 2. Umumiy ga teging

Qadam 3. Sahifaning pastki qismiga o'ting va Nolga o'rnatish -ga teging

Qadam 4. Tarmoq sozlamalarini tiklash -ni tanlang
Agar so'ralsa, davom etish uchun siz iPhone -ning parolini kiritishingiz kerak bo'ladi.

Qadam 5. Sahifaning pastki qismidagi Tarmoq sozlamalarini tiklash -ga teging
Bu sizning iPhone tarmoq sozlamalarini tiklash qaroringizni tasdiqlaydi. Endi siz o'zingiz yoqtirgan Wi -Fi tarmog'iga hech qanday muammosiz qo'lda ulanishingiz kerak.