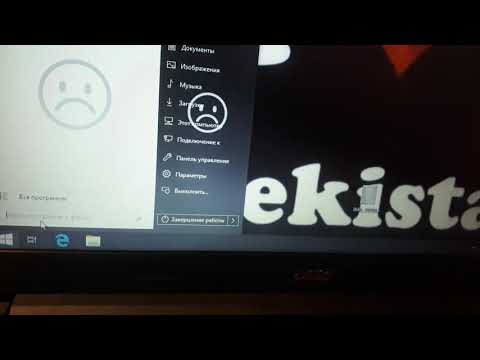Agar siz PrtScn tugmachasi bilan o'yinni ekran tasvirini olishga harakat qilgan bo'lsangiz, ehtimol u ishlamayotganini payqadingiz. Chunki u to'liq ekranli o'yinlarda ishlamaydi, siz o'yinning eng yaxshi daqiqalarini yozib olish uchun boshqa usuldan foydalanishingiz kerak bo'ladi. Agar siz Steam-dan o'yin o'ynash uchun foydalansangiz, o'rnatilgan skrinshot yordam dasturidan foydalanishingiz mumkin. MSI Afterburner - har qanday o'yinning skrinshotini yozib oladigan mashhur alternativ. Agar siz Windows 10 dan foydalanayotgan bo'lsangiz, ekran tasvirini olish uchun oldindan o'rnatilgan Xbox ilovasidan foydalanishingiz mumkin.
Qadamlar
3 -usul 1: Steam -dan foydalanish

1 -qadam: Steam -ni ishga tushiring
Agar siz Steam -da o'yinni o'ynayotgan bo'lsangiz, ekran tasvirini olish uchun Steam -dan foydalanishning eng oson yo'li. Steam-da har qanday Steam o'yinida foydalanishingiz mumkin bo'lgan ekran tasvirini o'rnatish funktsiyasi mavjud. Agar siz Steam -ni o'yinlarda ishlatmasangiz, MSI Afterburner -dan foydalanish usulini ko'ring.
Siz Steam -ni "Ishga tushirish" menyusining "Barcha ilovalar" bo'limida yoki Windows -dagi ekranida topishingiz mumkin. Mac kompyuterlarida Steam -ni Ilovalar papkasida topasiz. Ko'p Linux tarqatishlarida Steam Ilovalar menyusida ko'rsatiladi

Qadam 2. "Buxoriy" menyusini bosing va "Sozlamalar" ni tanlang
" Bu Steam sozlamalari menyusini ko'rsatadi.

Qadam 3. "O'yinda" yorlig'ini bosing
Bu Steam qoplamasi sozlamalarini ko'rsatadi.

Qadam 4. "Skrinshot tugmalari" maydonini bosing
Bu sizga ekran tasvirlari uchun yangi kalitni o'rnatish imkonini beradi. Odatiy bo'lib, bu F12.

Qadam 5. Siz foydalanmoqchi bo'lgan tugma yoki kombinatsiyani bosing
Siz kombinatsiyani yaratish uchun bitta tugmani bosishingiz yoki Ctrl/⌘ Buyruqni, Alt/⌥ Opt yoki ⇧ Shift -ni bosib turishingiz mumkin.

Qadam 6. "Skrinshot papkasi" tugmasini bosing
Bu sizga ekran tasvirlari saqlanadigan joyni o'zgartirishga imkon beradi. Foydalanmoqchi bo'lgan papkani tanlang.

Qadam 7. Boshqa skrinshot variantlarini tanlang
Siz Steam -da bildirishnomani ko'rsatishingiz, ovoz chiqarishingiz va siqilmagan nusxasini saqlashingiz mumkin. Siqilmagan nusxa o'yinda sizning ekraningizning aniq nusxasi bo'ladi, lekin fayl hajmi ancha katta bo'ladi.

Qadam 8. O'zgarishlarni saqlash uchun "OK" tugmasini bosing
Siz yangi sozlamalar yordamida ekran tasvirini olishingiz mumkin bo'ladi.

Qadam 9. Siz ekran tasvirini olmoqchi bo'lgan o'yinni boshlang
Siz Steam -da o'ynaydigan har qanday o'yin uchun ekran tasvirini ishlatishingiz mumkin.

10 -qadam. Siz o'ynayotganingizda ekran tasvirini oling
Ekran tasvirini olish uchun siz o'rnatgan tugma yoki kombinatsiyani bosing. Agar siz bildirishnomalarni yoqsangiz, siz darhol eshitasiz yoki ko'rasiz.
3 -ning 2 -usuli: MSI Afterburner -dan foydalanish

Qadam 1. MSI Afterburner o'rnatuvchisini yuklab oling
MSI Afterburner - bu grafik karta yordamchi dasturi, u boshqa narsalar qatorida o'yinlaringizni skrinshotini ham olishi mumkin. Siz uni game.msi.com/features/afterburner saytidan bepul yuklab olishingiz mumkin.
Fayl ZIP formatida yuklab olinadi. Uni ochish uchun uni ikki marta bosing, so'ng o'rnatish faylini chiqarish uchun "Chiqarish" tugmasini bosing

Qadam 2. O'rnatuvchini ishga tushiring
O'rnatish jarayonini boshlash uchun ajratilgan o'rnatuvchini ikki marta bosing. Sozlamalarni odatiy holatda saqlang va o'rnatish buyruqlarini bajaring.
Birinchi o'rnatishdan so'ng RivaTuner uchun ikkinchi o'rnatish boshlanadi. Buning uchun ko'rsatmalarga amal qiling

Qadam 3. MSI Afterburner -ni o'rnatgandan so'ng uni ishga tushiring
Bu asosiy interfeysni ochadi. Bu erda ko'p narsa bor, lekin siz ko'rgan hamma narsalar haqida qayg'urmang. Skrinshotlarni olish juda oddiy bo'ladi.

Qadam 4. Oynaning pastki qismidagi Sozlamalar tugmasini bosing
Bu sizga ekran tasvirini olishdan oldin ba'zi sozlamalarni sozlash imkonini beradi.

Qadam 5. Sozlamalar oynasining yuqori qismidagi "Ekran ta'qib qilish" yorlig'ini bosing
Bu ekran tasvirini sozlashini ko'rsatadi.

Qadam 6. Hozirda "Yo'q" deb yozilgan "Ekran yozuvi" maydonini bosing
" Siz bosgan keyingi tugma ekran tasvirining kalitiga aylanadi.

Qadam 7. Ekran tasvirini olish uchun ishlatmoqchi bo'lgan tugma yoki tugmalar birikmasini bosing
Siz klaviaturada istalgan tugmachani ishlatishingiz mumkin, lekin o'yinlarda ishlatadigan kalitni tanlamasligingizga ishonch hosil qiling. Agar siz Ctrl, Alt yoki ift Shift tugmachalarini bosib tursangiz, kombinatsiyali yorliq yaratishingiz mumkin.

Qadam 8. Skrinshot formatini tanlang
"Bmp" formati eng aniq bo'ladi, lekin ko'p joy egallaydi va uni yuklash yoki ulashishdan oldin aylantirish kerak bo'ladi. "Png" formati siqishni sifatiga eng yaxshi nisbatni taklif qiladi. "Jpg" formati eng kichik o'lchamlarni taklif qiladi, lekin sifati sezilarli darajada pasayadi.
- "Jpg" formati "Sifat" slayderini taklif qiladi, lekin qolgan ikkitasi yo'q.
- "Png" formati - skrinshotlarni nashr etish va joylashtirish uchun eng ko'p ishlatiladigan format.

Qadam 9. Skrinshot papkasini tanlang
Siz ekran tasvirlarini saqlamoqchi bo'lgan papkani o'zgartirishingiz mumkin. Fayl brauzerini ochish uchun "Ko'rish" tugmasini bosing va kerakli papkaga o'ting.

Qadam 10. Sozlamalarni saqlang
Sozlamalarni saqlash uchun Sozlamalar oynasining pastki qismidagi "OK" tugmasini bosing.

Qadam 11. MSI Afterburner ishlaydigan o'yinni boshlang
Agar xohlasangiz, uni kamaytirishingiz mumkin. MSI Afterburner juda yengil va u ishlayotganda ishlash pasayishini sezmasligingiz kerak.

12 -qadam. O'ynayotganda skrinshot tugmachasini yoki kombinatsiyasini bosing
Sizning skrinshotingiz darhol siz ko'rsatgan papkaga saqlanadi.
3 -usul 3: Windows 10 uchun Xbox ilovasidan foydalanish

Qadam 1. Windows 10 da Xbox ilovasini oching
Siz buni Boshlash menyusida topasiz. Siz "Win" tugmachasini bosishingiz va "xbox" ni yozishingiz mumkin.
Windows 10 -da ishlaydigan har qanday o'yinning skrinshotini olish uchun Xbox ilovasidan foydalanishingiz mumkin

Qadam 2. Sozlamalar tugmasini bosing
Siz buni ekranning chap tomonidagi menyuda topasiz.

Qadam 3. Menyuning yuqori qismidagi "O'yin DVR" yorlig'ini bosing
Bu DVR va skrinshot sozlamalarini ko'rsatadi.

Qadam 4. DVR o'chirilgan bo'lsa, uni yoqing
Ilova yordamida ekran tasvirini olish uchun O'yin DVR -ni yoqish kerak. Uni yoqish uchun slayderni bosing.

Qadam 5. Maxsus skrinshot yorlig'ini o'rnating (ixtiyoriy)
O'yin DVR yoqilganda, o'rnatilgan yorliq-Win+Alt+PrtScn. Agar siz xohlasangiz, yonidagi bo'sh maydonni bosishingiz va o'zingiz xohlagan yorliqni o'rnatishingiz mumkin.

Qadam 6. "Saqlashlarni saqlash" bo'limidagi "Papkani ochish" tugmasini bosing
Bu sizning ekran rasmlaringiz saqlanadigan papkani ochadi.

Qadam 7. Bitta katalogni yuqoriga ko'taring, so'ngra Captures papkasini boshqa joyga o'tkazing
Agar siz ekran tasvirlari saqlanadigan joyni o'zgartirmoqchi bo'lsangiz, Captures papkasini o'sha joyga ko'chirishingiz kerak bo'ladi. Qaerda bo'lmasin, ekran tasvirlari avtomatik ravishda "Captures" papkasida saqlanadi.
Masalan, uni Rasmlar papkasiga ko'chirish uchun bitta katalogni yuqoriga ko'taring, so'ngra Captures papkasini yon panelidagi Rasmlar papkasiga torting

Qadam 8. Ekran tasvirini olishni xohlagan o'yinni boshlang
Xbox ilovasi skrinshot xususiyatidan foydalanish uchun ochiq bo'lishi shart emas.

Qadam 9. Ekran tasvirini olish uchun skrinshot tugmachasini yoki kombinatsiyasini bosing
Siz ilgari ko'chirgan Captures papkasida saqlanadi.