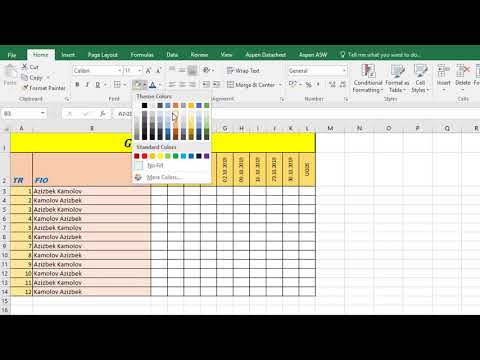Mac-dagi to'liq ekranli ilovalar o'rtasida suring, to'rt barmog'ingizni sensorli panelga yoki ikkita barmog'ingizni Magic Mouse-ga qo'ying. To'liq ekranli ilovalar o'rtasida o'tish uchun ularni chapga yoki o'ngga suring. Imo-ishora ishlashi uchun ilovalar to'liq ekranli bo'lishi kerak.
Qadamlar
2 -qismning 1 -qismi: Imo -ishorani yoqish

Qadam 1. Apple menyusini bosing

Qadam 2. Tizim sozlamalarini bosing
Agar tizimning asosiy parametrlarini ko'rmasangiz, oynaning yuqori qismidagi Hammasini ko'rsatish -ni bosing.

Qadam 3. Trackpad -ni bosing yoki Sichqoncha varianti.
Agar siz MacBook yoki Magic Trackpad -dan foydalanayotgan bo'lsangiz, Trackpad -ni tanlang. Agar siz sehrli sichqonchani ishlatayotgan bo'lsangiz, sichqonchani bosing.

Qadam 4. Qo'shimcha imo -ishoralar yorlig'ini bosing

Qadam 5. To'liq ekranli ilovalar o'rtasida suring
Imo -ishora qiladigan barmoqlar soni quyida ko'rsatiladi.

6. qadam ostidagi menyuni bosing
Agar siz sensorli panelni ishlatayotgan bo'lsangiz, imo -ishorani ishlatadigan barmoqlar sonini o'zgartirishingiz mumkin.

Qadam 7. Foydalanmoqchi bo'lgan barmoqlar sonini bosing
Imo -ishora uchun siz uch yoki to'rt barmog'ingizni almashtirishingiz mumkin.
2 -qismning 2 -qismi: Ilovalar o'rtasida o'tish

Qadam 1. To'rt barmog'ingizni sensorli sichqonchangizga yoki ikkita barmog'ingizni sehrli sichqonchangizga qo'ying
Agar siz sensorli panelni uchta barmog'ingiz bilan ishora qilmoqchi bo'lsangiz, uchta barmog'ingizni ishlating.

Qadam 2. Ba'zi ilovalarni to'liq ekran ko'rinishida oching
Bu imo-ishora faqat ikkita yoki undan ko'p ilovalar to'liq ekran ko'rinishida ochilganda ishlaydi. Siz ilovalarni View menyusidan yoki Ctrl+⌘ Buyruq+F tugmalarini bosib to'liq ekranli ko'rinishga o'tkazishingiz mumkin.

Qadam 3. To'liq ekranli ilovalar o'rtasida almashish uchun chapga va o'ngga suring
Ochiq to'liq ekranli ilovalar o'rtasida o'tish uchun bir vaqtning o'zida barcha barmoqlaringizni suring.