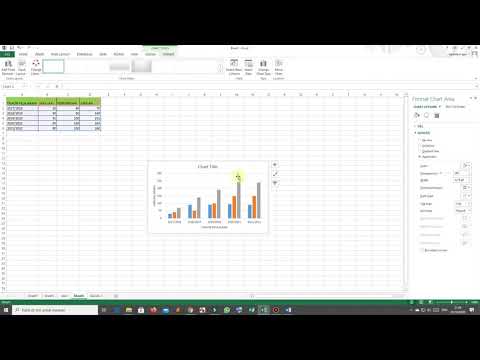Agar siz PowerPoint taqdimotini o'tkazayotgan bo'lsangiz va tomoshabinlarga bosma versiyasini taqdim qilmoqchi bo'lsangiz, tarqatma sahifa yaratishingiz mumkin. Tarqatish sahifasi - bu sizning taqdimotingizning bosma versiyasi bo'lib, u tomoshabinlarga kuzatib borishga, eslatmalar yozishga va ma'lumotlarni o'z yozuvlarida saqlashga yordam beradi. Bitta tarqatma materialga bir nechta slaydni joylashtirishingiz mumkin bo'lganligi sababli, butun taqdimotni emas, balki tarqatma materiallarni chop etish sizga ko'p qog'oz va printer siyohini tejash imkonini beradi. Bu wikiHow sizga PowerPoint -dagi foydali tarqatmalarni tezda chop etishni, shuningdek, kelajakda chop etish uchun tarqatma sozlamalarni saqlashga imkon beradigan tarqatma ustasini loyihalashni o'rgatadi.
Qadamlar
2 -chi usul: tarqatma materiallarni tezkor usul bilan chop etish

Qadam 1. Taqdimotni PowerPoint -da oching
Siz buni. PPTX,. PPTM yoki. PPT faylini ikki marta bosish orqali qilishingiz mumkin. Avval PowerPoint -ni ochishingiz mumkin (uni Windows -ning Boshlash menyusida va macOS -dagi Ilovalar papkasida topasiz), o'ting Fayl > Ochiq > Ko'rib chiqish, faylni tanlang va ustiga bosing Ochiq.

Qadam 2. Fayl menyusini bosing
U chap yuqori burchakda.

Qadam 3. Menyuda Chop etish -ni bosing
U chap panelda.

4 -qadam. Tarqatma materialingizga qaysi slaydlarni kiritishni tanlang
"Sozlamalar" ostidagi birinchi ochiladigan menyuda Barcha slaydlarni chop etish parametr sukut bo'yicha tanlangan-bu shuni anglatadiki, taqdimotdagi barcha slaydlar sizning tarqatmalaringizda bo'ladi. Agar siz ba'zi slaydlarni tanlashni xohlasangiz, tanlang Maxsus diapazon va keyin slayd raqamlarini kiriting, masalan 2-10, yoki 1, 2, 4.

Qadam 5. To'liq sahifa slaydlari menyusini bosing
Bu "Sozlamalar" ostidagi ikkinchi ochiladigan menyu. Har xil bosma maketlar kengayadi.

Qadam 6. Tarqatish tartibini bosing
"Tarqatma materiallar" bo'limidagi variantlar har bir varaqda nechta slayd paydo bo'lishini, shuningdek ularning hizalanishini ko'rsatadi. Har bir sahifada slaydlar qanday ko'rinishini ko'rsatadigan tartibni bosing.
- Shuni yodda tutingki, bir sahifada qancha slayd bosilsa, matn har bir slaydda shunchalik kichik bo'ladi-agar slaydlaringiz matn og'ir bo'lsa, har bir sahifada 6 slayd sizning chegarangiz bo'lishi kerak.
- Agar siz tomoshabinlarni taqdimotingizni ko'rayotganda eslatma olishga undamoqchi bo'lsangiz, "3 slayd" variantini sinab ko'ring-bu har bir slayd yonida qayd qilish uchun joylar bilan har bir sahifaga uchta slaydni chop etadi.

Qadam 7. Sarlavha va altbilgini tahrirlash uchun sarlavha va altbilgilarni tahrirlash havolasini bosing (ixtiyoriy)
Bu bosma variantlar menyusi ostidagi havola. Bu erda har bir slaydning yuqori va/yoki pastki qismiga sahifalarni raqamlash, sanani formatlash va maxsus matnni qo'shish (yoki o'chirish) mumkin.
- Sana va vaqtni qo'shish uchun "Sana va vaqt" yonidagi katakchani belgilang va vaqtni avtomatik ravishda yangilashni (bosib chiqarish vaqtiga qarab) belgilang yoki uni o'z vaqtida qoldiring (siz tanlagan sana).
- Har bir bosilgan sahifaning yuqori qismiga maxsus matn qo'shish uchun "Sarlavha" yonidagi katakchani belgilang va matnni tegishli maydonga kiriting.
- Har bir sahifaning pastki qismiga matn qo'shish uchun "Altbilgi" bandini belgilang va tegishli maydonga matn qo'shing.
- Agar siz ushbu oynada biron bir o'zgarish qilsangiz, ustiga bosing Hammaga Qo'llash O'zgarishlarni saqlash va Chop etish ekraniga qaytish uchun.

Qadam 8. Qolgan bosib chiqarish variantlarini tanlang
Siz tarqatma materialni o'rnatganingizdan so'ng, siz foydalanmoqchi bo'lgan printerni, chop etiladigan tarqatma to'plamlar sonini, sahifa yo'nalishini va rang parametrlarini tanlashingiz kifoya.
Agar siz bir nechta tarqatma materiallarni chop etmoqchi bo'lsangiz, tanlaganingizga ishonch hosil qiling Harmanlangan agar u hali tanlanmagan bo'lsa, menyudan. F

Qadam 9. Tarqatma materiallarni chop etish uchun Chop etish -ni bosing
Agar siz kelajakda chop etish uchun tarqatma materiallarni qanday sozlashni va saqlashni o'rganmoqchi bo'lsangiz, "Maxsus tarqatma ustasini yaratish" bo'limiga qarang.
2 -usul 2: Maxsus tarqatma ustasini yaratish

Qadam 1. PowerPoint -da taqdimotingizni oching
Agar siz "Tez tarqatish matni" da tez chop etishdan ko'ra ko'proq maxsus variantlarga ega tarqatma material yaratmoqchi bo'lsangiz,. PPTX,. PPTM yoki. PPT faylini ikki marta bosishdan boshlang. Avval PowerPoint -ni ochishingiz mumkin (uni Windows -ning Boshlash menyusida va macOS -dagi Ilovalar papkasida topasiz), o'ting Fayl > Ochiq > Ko'rib chiqish, faylni tanlang va ustiga bosing Ochiq.

Qadam 2. Ko'rish yorlig'ini bosing
U PowerPoint -ning yuqori qismida joylashgan.

Qadam 3. Handout Master belgisini bosing
U ekranning yuqori qismidagi asboblar panelida "Asosiy ko'rinishlar" bo'limida joylashgan. Sizning tarqatma materialingizning oldindan ko'rinishi paydo bo'ladi.

4 -qadam. Har bir tarqatma materialda nechta slayd ko'rsatilishini tanlang
Buning uchun ni bosing Har bir sahifaga slaydlar asboblar panelining yuqori chap qismidagi menyuni oching va 1 dan 9 gacha slaydni tanlang. Sahifaga qancha slayd qo'shsangiz, har bir slaydda matn shunchalik kichik bo'ladi.

Qadam 5. Yo'nalishni tanlash uchun "Tarqatish yo'nalishi" ni bosing
Siz tanlashingiz mumkin Portret (vertikal) yoki Manzara (gorizontal).

6 -qadam. Tarqatma qog'ozda qaysi joyni ushlab turishni tanlang
To'ldiruvchilar - bu sahifaning yuqori va pastki burchaklaridagi sarlavha, altbilgi, sana va sahifa raqami ma'lumotlari. Bu elementlarning har birida asboblar panelidagi "Joylar" panelida mos keladigan katakchalar mavjud va siz xohlagan narsani belgilashingiz yoki belgilashingiz mumkin.

7 -qadam. Tarqatma materiallar uchun shriftlarni tanlash uchun Shriftni bosing
Bu "Orqa fon" panelidagi asboblar panelida. Tarqatma materiallarni chop etishda sarlavha, altbilgi, sana va sahifa raqamlari tanlangan shriftda paydo bo'ladi.

Qadam 8. Ranglar sxemasini tanlash uchun Ranglar menyusini bosing
Siz faqat tarqatma materiallarni yaratayotganingiz uchun, bu variant sizga tanlash uchun faqat fon ranglari ro'yxatini beradi. Bu menyu asboblar panelidagi "Fon" panelida joylashgan. Fon uchun ishlatmoqchi bo'lgan rangni o'z ichiga olgan mavzuni tanlang. Keyingi bosqichda siz ushbu sxemadan yangi fon rangini tanlashingiz mumkin bo'ladi.
Odatda tarqatma materiallarga fon rangini chop etish tavsiya etilmaydi-u ko'p siyohdan foydalanadi. Ajoyib ranglarni haqiqiy taqdimotingizda saqlashga harakat qiling

Qadam 9. Orqa fon rangini tanlash uchun Fon uslublarini bosing
Mavjud ranglar va uslublar siz tanlagan rang sxemasiga asoslangan.
Agar siz asosiy fon rangini xohlamasangiz, ustiga bosing Fon uslublari yana menyuni oching va tanlang Fonni formatlash o'ngdagi "Fonni formatlash" panelini kengaytirish. Bu erda siz fon, to'qimalar va gradientlar kabi turli xil fon to'ldirishni tanlashingiz mumkin.

Qadam 10. Effektlar mavzusini tanlash uchun Effektlarni bosing
Bu ekranning yuqori qismidagi asboblar panelida. Bu effektli mavzularga 3 o'lchamli ob'ektlar, gradientlar va fon uslublari kiradi.

11 -qadam. Tarqatma materiallariga boshqa narsalarni kiriting
Agar siz boshqa ob'ektlarni, masalan, rasmlar, shakllar yoki maxsus sarlavha yoki altbilgi kiritmoqchi bo'lsangiz, tugmasini bosing Kiritmoq yorlig'ini bosing va keyin xohlaganingizni kiriting.
- Masalan, agar siz har bir chop etilgan tarqatma varaqqa rasm qo'shmoqchi bo'lsangiz, tugmasini bosing Kiritmoq yorlig'ini tanlang Rasmlar, rasmingizni tanlang va kerakli joyga qo'ying.
- Maxsus matnni tarqatmalaringizning yuqori yoki pastki qismiga kiritmoqchi bo'lsangiz, ustiga bosing Sarlavha va altbilgi ustida Kiritmoq yorlig'ida "Sarlavha" yoki "Altbilgi" yonidagi katakchani belgilang (yoki ikkalasi ham!) va kerakli matnni kiriting. Siz bosganingizda Hammaga Qo'llash, tarqatma ustaning ustki va pastki qismi sizning yangi afzalliklaringizga yangilanadi.

12 -qadam. Tarqatma materiallarni oldindan ko'rishni ko'ring
Buning uchun ni bosing Fayl menyuni tanlang va tanlang Chop etish- oldindan ko'rish o'ng panelda paydo bo'ladi. Oldindan ko'rishni ko'rgandan so'ng, oldingi ekranga qaytish uchun yuqori chap burchakdagi o'qni bosing.

13 -qadam. Asosiy ko'rinishni yopish -ni bosing
Bu asboblar panelidagi qizil-oq rangli X belgisi. Bu tarqatma usta muharririni yopadi.