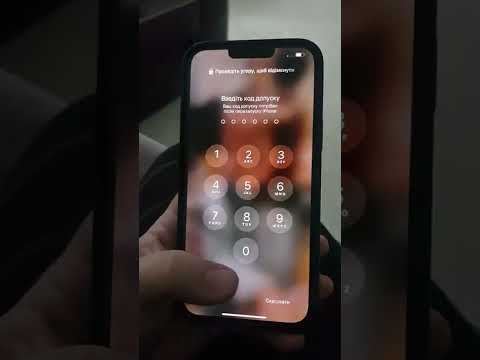Animatsiyalar Windows 10 taqdim etadigan toza va zamonaviy dizayn tajribasiga ko'z shirinligini qo'shadi. Afsuski, ular ba'zi odamlar va qurilmalarga salbiy ta'sir ko'rsatadi. Vazifaga diqqatni jamlashi kerak bo'lgan odamlar yoki ma'lum aqliy/vizual nuqsonli odamlarga animatsiyalar salbiy ta'sir ko'rsatishi mumkin. Bundan tashqari, ular tizim ko'rsatkichlari past bo'lgan qurilmalarni sekinlashtiradi. Yaxshiyamki, Windows 10 barcha animatsiyalarni bir tugmani bosish bilan o'chirishni osonlashtiradi (1 -usul), lekin siz ham ma'lum animatsiyalarni o'chirishni tanlashingiz mumkin (2 -usul).
Qadamlar

Qadam 1. Ushbu ko'rsatmalar cheklovlarini tushuning
Kompyuterdan foydalanganda ko'rsatiladigan barcha animatsiyalar o'chirilmaydi. Masalan, siz tashrif buyurgan veb -saytlardagi animatsiyalar ta'sir qilmaydi. Bundan tashqari, animatsiyalarga ega bo'lgan (kamdan -kam uchraydigan) klassik ish stoli ilovalari (dasturlari) o'ynashda davom etadi.
- Veb -saytlar va ish stoli dasturlarining aksariyati animatsiyalarni o'chirishga ruxsat bermasa ham, siz sayt/dasturning "Sozlamalar/Preferentsiyalar/Tanlovlar" sahifasini tekshirib ko'rishingiz mumkin.
- Variant (agar mavjud bo'lsa), ehtimol "vizual effektlar", "animatsiyalar" yoki "harakat" nomi ostida bo'ladi.
2 -usul 1: Sozlamalar orqali barcha animatsiyalarni o'chirib qo'yish

Qadam 1. Sozlamalar ilovasini oching
Ekranning pastki chap burchagidagi Ishga tushirish tugmasini bosing va sozlash moslamasini tanlang.
Klaviatura yorliqlaridan ham foydalanishingiz mumkin. Win+I klaviatura tugmalarini birga bosing

Qadam 2. Kirish qulayligi toifasiga o'ting
Animatsiyani o'chirish "kirish/kirish qulayligi" deb hisoblanadi, chunki bu ba'zi odamlarga diqqatni jamlashga yordam beradi.

Qadam 3. Chap panelda Boshqa variantlar yorlig'ini tanlang
Bu bo'lim, asosan, boshqa "kirish qulayligi" pastki toifalariga kirmaydigan, har xil imkoniyatlar sozlamalari to'plami.

Qadam 4. "Windows -da animatsiyalarni ijro etish" ostidagi slayderni "O'chirish" -ga o'tkazing
Bu barcha animatsiyalarni o'chirib qo'yadi. O'tish tugmasi oq rangga aylanishi kerak va uning chap tomonida qora nuqta bo'lishi kerak. Ushbu parametr sahifaning yuqori qismidagi "Vizual variantlar" sarlavhasi ostida joylashgan.
Animatsiyani qayta yoqish uchun slayderni "On" (o'ng) ga suring
2 -usul 2: Boshqarish paneli orqali animatsiyalarni tanlab o'chirib qo'yish

1 -qadam. Boshqarish panelini oching.
Siz uni boshqaruv paneli orqali terish va h kiritish yoki mos keladigan natijani tanlash orqali qidirish funksiyasi orqali ishga tushirishingiz mumkin.
-
Microsoft Boshqarish panelidan boshqa joyga ko'chishga harakat qilganda, sozlamalar ko'chiriladi va Sozlamalar ilovasiga qo'shiladi. Boshqarish panelida ko'plab sozlamalar mavjud, masalan, qaysi animatsiyalarni ko'rishni belgilash.

CP_to_S_Gear_Icons_with_Arrow bilan

Qadam 2. "Tizim va xavfsizlik" sarlavhasini bosing yoki bosing
Sarlavha ostidagi havolalarni tanlamang, chunki ular sizni butunlay boshqa sahifaga olib boradi.
Agar Boshqarish paneli piktogramma ko'rinishini ishlatish uchun tuzilgan bo'lsa, "Tizim" deb belgilangan belgini tanlang va 4 -bosqichga o'ting

Qadam 3. Tizim xususiyatlari sahifasini ochish uchun "System" sarlavhasini tanlang
Shuningdek, sarlavha ostidan "Operativ xotira va protsessor tezligini ko'rish" yoki "Bu kompyuter nomini ko'rish" -ni tanlashingiz mumkin. Ikkala havola ham sizni bitta manzilga olib boradi.

Qadam 4. Kengaytirilgan tizim sozlamalarini oching
Chap oynaning yuqori qismidan "Kengaytirilgan tizim sozlamalari" ni tanlang. Bu ro'yxatdagi oxirgi.

Qadam 5. Ishlash sozlamalariga o'ting
Oynaning "Ishlash" bo'limi ostidagi Sozlamalar … tugmasini bosing. Tugma Tizim xususiyatlari oynasining Kengaytirilgan yorlig'i ostida joylashgan.

Qadam 6. kerakli sozlamalarni tanlang
Vizual effektlar yorlig'i ostida bo'ladi, bu oyna sukut bo'yicha ochiladi.
-
To'liq nazorat qilish uchun, ko'rishni xohlagan animatsiyalarni (va vizual effektlarni) sozlash. "Maxsus:" yonidagi radio tugmasini bosing. To'g'ridan -to'g'ri, siz o'chirmoqchi bo'lgan effektlar qutilarini olib tashlang va siz yoqmoqchi bo'lganlar katagiga belgi qo'ying.
Animatsiya variantlari - bu quyidagi so'zlardan boshlanadigan jumlalar: jonlantirish, o'chish va siljish
- Barcha animatsiyalarni yoqish uchun (va vizual effektlar), "Eng yaxshi ko'rinishga moslashtirish" yonidagi radio tugmasini bosing. E'tibor bering, bu kam quvvatli qurilmalarda ishlashni pasaytirishi mumkin.
- Eng yaxshi ishlash uchun, "Eng yaxshi ishlash uchun sozlash" yonidagi radio tugmasini bosing. Barcha animatsiyalar (va vizual effektlar) o'chiriladi.
- Ishlash va tashqi ko'rinishni muvozanatlash uchun, radio tugmachasini bosing va "Windows mening kompyuterim uchun eng yaxshisini tanlashiga ruxsat bering". Windows yaxshi ishlashi va tashqi ko'rinishini muvozanatlash uchun maxsus sozlamalarni avtomatik ravishda yoqadi yoki o'chiradi.

Qadam 7. O'zgarishlarni saqlang va chiqing
Yangi sozlamalarni saqlash va yopish uchun Ishlash parametrlari oynasining pastki qismidagi kulrang OK tugmasini bosing yoki bosing. Siz tanlagan yangi sozlamalar darhol qo'llaniladi.
Video - bu xizmatdan foydalanib, ba'zi ma'lumotlar YouTube bilan bo'lishishi mumkin

Maslahatlar
-
Bosqichlarda aytib o'tilgan oynalarni to'g'ridan -to'g'ri ochish uchun siz qidirish xususiyatidan foydalanishingiz mumkin.
- 1 -usul: Animatsiyalarni qidiring yoki oynalarni oching va natijalardan "Windows animatsiyasini yoqish yoki o'chirish" -ni tanlang.
- 2 -usul: Boshqaruv paneli "Ishlash imkoniyatlari" (Vizual effektlar) sozlamalari oynasini to'g'ridan -to'g'ri ochish uchun tashqi ko'rinishini, sozlanishini yoki ishlashini yozing va "Windows ko'rinishini va ishlashini sozlang" -ni tanlang.