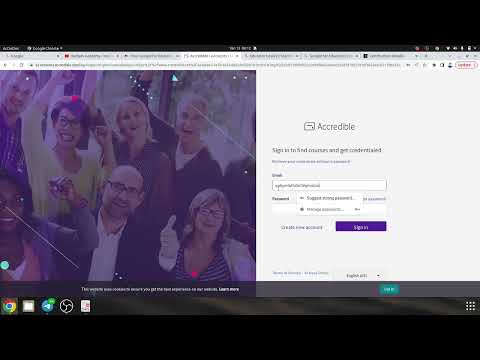Boshqa hisobdan Gmail -ga elektron pochta xabarlarini yuborish sizga elektron pochta xabarlarini bir joydan ko'rish va boshqarishga imkon beradi, bu Gmail sizning asosiy elektron pochta hisobingiz bo'lsa foydali bo'ladi. Hatto boshqa Gmail hisobidan pochta yuborilganda ham, elektron pochtani avtomatik yo'naltirishni elektron pochta hisobidan o'rnatish va faollashtirish mumkin.
Qadamlar
6 -usul 1: Yahoo pochtasini yuborish

Qadam 1. Yahoo Mail hisob qaydnomangizga kiring va tishli belgini bosing

Qadam 2. "Sozlamalar" -ni tanlang, so'ng "Hisoblar
”

Qadam 3. Yahoo elektron pochta hisob qaydnomangizni tanlang, so'ng pastga siljiting va "Oldinga
”

Qadam 4. E -pochtani uzatishni xohlagan Gmail manzilini kiriting

Qadam 5. "Saqlash va oldinga" yoki "Saqlash va oldinga o'tkazish va o'qilgan deb belgilash
” Oxirgi variant Yahoo Mail -ga Gmail -ga yuborishdan oldin xabarni o'qilgan deb belgilash imkonini beradi.

Qadam 6. "Saqlash
” Yahoo sizning Gmail manzilingizga tasdiqlovchi elektron pochta xabarini yuboradi.

Qadam 7. Gmail hisob qaydnomangizga kiring va Yahoo -dan yuborilgan tasdiqlovchi elektron pochtani oching

Qadam 8. Yahoo -ning elektron pochtasini Gmail -ga yuborish uchun tasdiqlovchi elektron pochtasidagi ko'rsatmalarga amal qiling
Tugallangach, Yahoo Mail hisobingizga yuborilgan barcha xat avtomatik ravishda Gmailga yuboriladi.
6 -dan 2 -usul: Outlook veb -pochta xabarlarini yuborish

Qadam 1. Outlook Web ilovasiga kiring va tishli belgini bosing

Qadam 2. "Variantlar" -ni tanlang, so'ng "Elektron pochtani tartibga solish" -ni bosing
”

Qadam 3. "Kirish qutisi qoidalari" ni bosing, so'ngra "Yangi" ni tanlang
”

Qadam 4. "Xabar kelganda" ostidagi "Barcha xabarlarga qo'llash" yonidagi belgini qo'ying
”

Qadam 5. "Qayta yo'naltirish, yo'naltirish yoki yuborish" tugmasini bosing va "Xabarni boshqasiga yo'naltirish" -ni tanlang
”

Qadam 6. "Kimga" maydoniga elektron pochta yuborilishini xohlagan Gmail manzilini kiriting

Qadam 7. "OK" ni bosing, so'ngra "Saqlash" -ni tanlang
” Kelgusida, Outlook veb -hisobingizga yuborilgan barcha elektron pochta xabarlari avtomatik ravishda Gmail -ga yuboriladi.
6 -ning 3 -usuli: AOL pochtasini yuborish

Qadam 1. Siz AOL Mail -ni uzatishni xohlagan Gmail hisobiga kiring

Qadam 2. Tishli belgini bosing va "Sozlamalar
”

Qadam 3. "Hisoblar va import" yorlig'ini bosing, keyin "Pochta va kontaktlarni import qilish" havolasini bosing

Qadam 4. Sizning AOL Mail kirish hisob ma'lumotlarini kiriting, keyin barcha pochta import variantni tanlang
Hozirgi vaqtda AOL o'z foydalanuvchilariga AOL Mail -ni boshqa elektron pochta hisobiga yuborish imkoniyatini taklif qilmaydi. Gmail -ning import qilish variantidan AOL pochtasini 30 kun davomida Gmail -ga yuborish uchun vaqtinchalik echim sifatida foydalanish mumkin.

Qadam 5. bosing "Import boshlash
” AOL Mail hisobingizga yuborilgan barcha yangi elektron pochta xabarlari Gmail hisobingizga 30 kun davomida yuboriladi. Shu vaqtdan so'ng, siz import parametrini qayta yoqish uchun #1 dan #4 gacha bo'lgan amallarni takrorlashingiz kerak bo'ladi.
6 -ning 4 -usuli: Apple/iCloud pochtasini yuborish

Qadam 1. Sizning iCloud Mail hisob kiring va tishli belgisini bosing
Agar siz odatda Mac OS X -da Apple Mail ilovasidan foydalansangiz, Internet -brauzeringizni ishga tushiring va https://www.icloud.com/ manzilidagi Apple Mail hisob qaydnomangizga kiring

Qadam 2. "Preferences" -ni tanlang, so'ng "E -pochtamni yuborish" -ni tanlang
”

Qadam 3. Agar elektron pochta yuborish kerakli Gmail manzilini kiriting
ICloud barcha yuborilgan xabarlarning nusxalarini saqlamasligi uchun "Xabarlarni yuborishdan keyin o'chirish" yoniga belgi qo'ying. Bu xabarlar nusxalari sizning mavjud iCloud saqlash joyini kamaytirishga to'sqinlik qiladi

Qadam 4. "Bajarildi" ni bosing
” Keyinchalik, Apple/iCloud Mail hisobingizga yuborilgan barcha elektron pochta xabarlari avtomatik ravishda Gmail hisobingizga yuboriladi.
6 -ning 5 -usuli: Hotmail -ni yuborish

Qadam 1. Hotmail hisobingizga kiring va tishli belgini bosing

Qadam 2. "Boshqa variantlar" ni tanlang, keyin "E -pochtani boshqa manzilga yo'naltirish
”

3 -qadam. "Xatingizni boshqa elektron pochta qayd yozuviga yo'naltiring." Yonidagi belgini qo'ying
”

Qadam 4. Barcha pochta jo'natilishini xohlagan Gmail manzilini kiriting

Qadam 5. "Saqlash
” Kelgusida, Hotmail hisobingizga yuborilgan barcha elektron pochta xabarlari avtomatik ravishda Gmail hisobingizga yuboriladi.
6 -usul 6: Gmail -ni Gmail -ga yuborish

Qadam 1. Siz elektron pochta xabarlarini yo'naltirmoqchi bo'lgan Gmail hisobiga kiring

Qadam 2. Tishli belgini bosing va "Sozlamalar
”

3 -qadam “Yuborish va POP/IMAP
”

Qadam 4. Yuborish bo'limida "Qayta yo'naltirish manzilini qo'shish" -ni tanlang

Qadam 5. Pochta yuborilishini xohlagan Gmail manzilini kiriting
Google ushbu Gmail hisobiga xat yuborilishini tasdiqlash uchun tasdiqlash xatini yuboradi.

Qadam 6. Pochta jo'natilishini xohlagan Gmail hisobiga kiring

Qadam 7. Google'dan sizga yuborilgan tasdiqlovchi elektron pochtani oching

Qadam 8. E -pochtadagi tekshirish havolasini bosing
Bu pochta jo'natmasini faollashtirishni xohlayotganingizni tasdiqlaydi.

Qadam 9. E -pochtani uzatmoqchi bo'lgan asl Gmail hisob qaydnomasini bosing

10 -qadam. Brauzer sahifasini yangilang, so'ng "Sozlamalar" dagi Qayta yo'naltirish va POP/IMAP sahifasida "Kiruvchi pochta nusxasini yuborish" tanlanganligini tekshiring

Qadam 11. Boshqa Gmail manzilingiz ochiladigan menyuda mavjudligini tasdiqlang

12 -qadam. "O'zgarishlarni saqlash
” Kelgusida, asl Gmail manzilingizga yuborilgan barcha elektron pochta xabarlari avtomatik ravishda ikkinchi Gmail manziliga yo'naltiriladi.