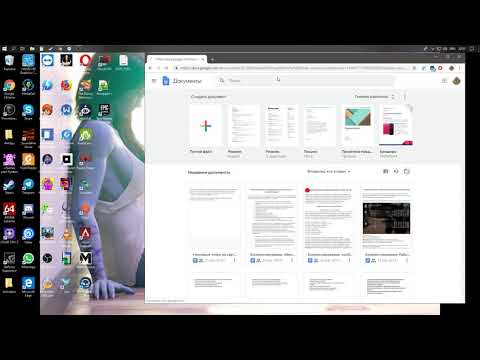Bu wikiHow sizga kompyuteringizda Microsoft Office ilovasi uchun yangi yorliq belgisini yaratishni va uni kompyuteringizning ish stoliga saqlashni o'rgatadi.
Qadamlar
2 -usul 1: Windows

Qadam 1. Kompyuteringizda Boshlash menyusini oching
Ishga tushirish menyusini ochish uchun ish stolining pastki chap burchagidagi Boshlash belgisini bosing.

Qadam 2. Yorliq yaratmoqchi bo'lgan Office dasturini o'ng tugmasini bosing
Yorliq kerak bo'lgan Office dasturini toping va uning nomini yoki belgisini o'ng tugmasini bosing. Bu sizning variantlaringizni ochilgan menyuda ochadi.

Qadam 3. Sichqonchaning o'ng tugmachasini bosish menyusida "Ko'proq" bandiga o'ting
Ko'proq variantlar bilan pastki menyu ochiladi.

Qadam 4. Qo'shimcha menyusida Fayl manzilini ochish -ni bosing
Bu yangi fayl qidiruvchi oynasini ochadi va tanlangan dasturning asl EXE faylini topadi.

Qadam 5. Fayl qidiruvchi oynasida EXE faylini o'ng tugmasini bosing
Sichqonchaning o'ng tugmachasini bosish variantlari ochiladi.

Qadam 6. Sichqonchaning o'ng tugmachasini bosish menyusida yuborish ustiga suring
Bu faylni boshqa qurilmaga yoki boshqa joyga yuborish uchun mavjud variantlarni ko'rsatadi.

Qadam 7. Yuborish menyusida Ish stoli (yorliq yaratish) -ni tanlang
Bu tanlangan dasturga yorliq yaratadi va uni ish stolida saqlaydi.
Variant sifatida siz tanlashingiz mumkin Yorliq yaratish o'ng tugmasini bosish menyusida. Bu xuddi shu papkada yorliq yaratadi. Keyin bu yorliqni ish stoliga qo'lda tortib olishingiz mumkin.
2 -ning 2 -usuli: Mac

Qadam 1. Yangi Finder oynasini oching
Ekranning pastki qismidagi Mac Dock-ning eng chap tomonidagi ko'k-oq tabassumli yuz belgisini bosing. Bu yangi Finder oynasini ochadi.
Agar sizda allaqachon Finder oynasi ochilgan bo'lsa, Finder belgisini bosish sizni faqat ochiq oynaga o'tkazadi. Bunday holda, boshqa Finder oynasini ochmasdan, ikkinchisini yopmasdan ⌘ Command+N tugmalarini bosing

Qadam 2. Chap yon panelidagi Ilovalar -ni bosing
Bu joriy Finder oynasida Mac ilovalar papkasini ochadi.
Agar siz chap tomonda yon panelni ko'rmasangiz, klaviaturadagi ⌥ Option+⌘ Cmd+S tugmalarini bosing. Yon panel joriy oynaning chap tomonida ko'rsatiladi

Qadam 3. Yorliq yaratmoqchi bo'lgan Office ilovasini tanlang
Foydalanmoqchi bo'lgan Office ilovasini toping va dasturni tanlash va ajratib ko'rsatish uchun uning nomini bosing.

Qadam 4. Yuqori chap burchakdagi Fayl yorlig'ini bosing
Bu tugma ekranning chap yuqori burchagidagi menyu satrida joylashgan. Bu ochiladigan menyuni ochadi.

Qadam 5. Fayl menyusida Alias yaratish -ni bosing
Bu tanlangan dasturga yorliq yaratadi va uni Ilovalar papkasidagi asl ilovaning yonida saqlaydi.

Qadam 6. Yorliqni ish stoliga torting
Siz shunchaki ilova yorlig'ini (taxallus) bosishingiz va sudrab olib, uni Ilovalar papkasidan Mac -ning ish stoliga ko'chirishingiz mumkin.