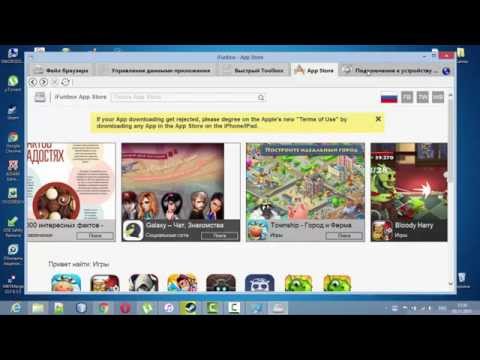Bu wikiHow sizga Adobe Illustrator-da "zarba" deb nomlanuvchi kontent yaratishni o'rgatadi. Buni Illustrator -ning Windows va Mac versiyalarida qilishingiz mumkin.
Qadamlar

Qadam 1. Illustrator -ni oching
Uning ilova belgisi to'q fonda to'q sariq rangli "A" ga o'xshaydi.

Qadam 2. Illustrator loyihangizni oching
Bosing Ochiq…, keyin mavjud loyihani tanlang. Agar sizda mavjud loyiha bo'lmasa, siz boshlash uchun rasmni tanlashingiz mumkin.
Illustrator -ning ba'zi versiyalarida siz avval bosishingiz kerak bo'ladi Fayl tanlashdan oldin Ochiq… ochiladigan menyuda.

Qadam 3. "Tipografiya" ochiladigan qutisini bosing
Bu sahifaning o'ng yuqori qismida joylashgan. Ochiladigan menyu paydo bo'ladi.
- Bu qutiga "Ishga tushirish" yozilishi ham mumkin.
- Agar bu qutida "Essentials" yozilgan bo'lsa, bu va keyingisini o'tkazib yuboring.

Qadam 4. bosing Essentials
Bu ochiladigan menyuning yuqori qismiga yaqin.

Qadam 5. tarkibingizni tanlang
Sahifada tasvirlamoqchi bo'lgan rasm, matn yoki boshqa elementni bosing.

Qadam 6. Oyna yorlig'ini bosing
Bu oynaning yuqori qismida (Windows) yoki ekranning (Mac). Ochiladigan menyu paydo bo'ladi.

Qadam 7. Tashqi ko'rinishini bosing
Siz buni ochiladigan menyuning yuqori qismida topasiz. Loyihangiz yonida "Tashqi ko'rinish" mini oynasi ochiladi.

8 -qadam ☰ tugmasini bosing
U Tashqi ko'rinish oynasining o'ng yuqori burchagida joylashgan. Bu ochiladigan menyuni taklif qiladi.
Bu belgi, aslida, uchta o'rniga to'rtta gorizontal chiziqdan iborat

Qadam 9. Yangi zarba qo'shish -ni bosing
Bu ochiladigan menyuda. Qon tomir menyusi ochiladi.

Qadam 10. "Stroke" belgisini ikki marta bosing
Bu oynaning pastki chap burchagidagi kichikroq qutiga o'ralgan quti. Bu "Qon tomirining rangi" oynasini ochadi.
Siz "zarba" belgisining orqasida yoki oldida qizil chiziqli oq qutini ko'rishingiz kerak

11 -qadam. Rangni tanlang
Umumiy rangni o'zgartirish uchun oynaning o'ng tomonidagi rang satrini bosing va yuqoriga yoki pastga suring, so'ngra rangning o'ziga xos takrorlanishini tanlash uchun gradient bo'limini bosing.

Qadam 12. OK ni bosing
U Stroke Color oynasining o'ng yuqori burchagida joylashgan.

Qadam 13. Effect yorlig'ini bosing
Bu deraza yoki ekranning yuqori qismida joylashgan. Shunday qilib, ochiladigan menyu paydo bo'ladi.

Qadam 14. Yo'lni tanlang
U tepalikka yaqin Ta'sir ochiladigan menyu. Uning yonida qalqib chiquvchi oyna paydo bo'ladi Yo'l variant.

15 -qadam. Ob'ektning konturini bosing
Buni qalqib chiquvchi oynada ko'rasiz. Kontentingiz atrofida chegara paydo bo'ladi.

16 -qadam. Chegarangizning qalinligini o'zgartiring
Tashqi ko'rinish oynasida "Qon tomir" sarlavhasining o'ng tomonida raqamlangan qutini ko'rasiz. Bu raqamning chap tomonidagi yuqoriga qaragan o'qni bosish sizning chegarangizning qalinligini oshiradi, pastga qaragan o'qni bosish esa qalinligini kamaytiradi.

17 -qadam O'zgarishlarni saqlang
Bosing Fayl, keyin bosing Saqlash O'zgarishlaringizni loyihangizga saqlash uchun ochiladigan menyuda.