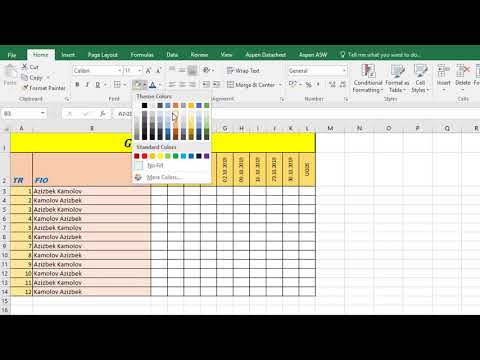Bu wikiHow sizga GIMP tasvir muharriri uchun standart fayl turi bo'lgan. XCF faylini JPEG (.jpg) formatiga o'zgartirishni o'rgatadi.
Qadamlar
2 -usul 1: GIMP -dan foydalanish

Qadam 1. GIMP da. XCF faylini oching
Odatda GIMP -ni topasiz Ilovalar Mac -dagi papkani yoki kompyuterning Boshlash menyusida (Barcha ilovalar maydon).
Fayl nomini papkada ikki marta bosish uni avtomatik ravishda GIMP-da ochishi kerak, lekin uni bosish orqali ham ochish mumkin. Fayl menyu, tanlash Ochiqva keyin faylni ikki marta bosing.

Qadam 2. Fayl menyusini bosing
Bu Mac-da ekranning yuqori chap burchagida va Windows-da dasturning yuqori chap burchagida.

Qadam 3. bosing sifatida eksport

Qadam 4. Ochiladigan menyuni bosing
U "Rasmni eksport qilish" oynasining pastki qismida joylashgan.

Qadam 5. JPEG tasvirini tanlang (*.jpg, *.jpg, *.jpg)

Qadam 6. Fayl nomining oxirini ″.xcf from dan ″-j.webp" />
″ Fayl nomi oynaning yuqori qismidagi ″ Name ″ maydonida joylashgan.

Qadam 7. bosing Eksport
Bu derazaning pastki qismida.

Qadam 8. Rasm sifatini rostlang (ixtiyoriy)
"Sifat" slayder sukut bo'yicha 90 ga o'rnatiladi va bu ko'p maqsadlar uchun etarlicha yuqori sifatli bo'lishi kerak.
- Agar siz fayl juda katta bo'lishidan xavotirda bo'lsangiz, sifatini pasaytiring.
- Oldindan ko'rishni ko'rish uchun "Rasm oynasida oldindan ko'rishni ko'rsatish" katagiga belgi qo'ying.

Qadam 9. bosing Eksport
. XCF faylining-j.webp
2 -usul 2: Onlayn fayl konvertoridan foydalanish

Qadam 1. Bepul onlayn XCF --j.webp" />
Onlayn konvertatsiya, Cloud Convert va Convertio kabi ko'plab variantlar mavjud.

Qadam 2. bosing Browse yoki Fayllarni tanlang.
Bu tugmachaning nomi saytga qarab o'zgaradi. Bu sizning kompyuteringizning fayl brauzerini ochadi.

Qadam 3.. XCF faylini o'z ichiga olgan papkani oching

Qadam 4.. XCF faylini tanlang va Ochish -ni bosing

Qadam 5. Sifat parametrlarini rostlang (ixtiyoriy)
Ko'pgina onlayn konvertorlar sizga piksellar sonini tanlash, DPIni sozlash va o'lchamini o'zgartirish imkoniyatini beradi.

Qadam 6. Faylni aylantirish -ni bosing
Buni chaqirish mumkin Konvertatsiya qilish yoki Yaratmoq ba'zi saytlarda. Bu jarayon. XCF faylini yuklaydi va tarkibini-j.webp" />

Qadam 7..jpg-ni yuklab olish uchun ekrandagi ko'rsatmalarga amal qiling
Fayl avtomatik ravishda yuklanishi mumkin, lekin odatda saqlash joyini tanlashingiz va ustiga bosishingiz kerak bo'ladi Saqlash.