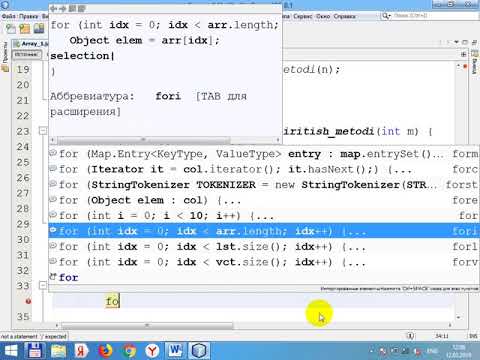Bu wikiHow sizga Windows yoki macOS -da Word hujjatidan jadvalni olib tashlashni o'rgatadi.
Qadamlar

Qadam 1. Microsoft Word -ni oching
Agar siz Windows -dan foydalanayotgan bo'lsangiz, uni topasiz Microsoft Office ostidagi papka Barcha ilovalar Windows/Boshlash menyusida. Agar sizda macOS bo'lsa, u Ilovalar papkasida bo'ladi.

Qadam 2. Ctrl+O tugmalar birikmasini bosing (Windows) yoki ⌘ Buyruq+O (macOS).
Bu Ochish muloqot oynasini ochadi.

Qadam 3. Jadvalni o'z ichiga olgan hujjatni tanlang
Buning uchun fayl saqlanadigan papkaga o'ting, so'ng fayl nomini bosing.
Ochish -ni bosing. Fayl tarkibi paydo bo'ladi

Qadam 4. Sichqoncha kursorini stol ustiga olib keling
Jadvalning yuqori chap burchagida 4 tomonli kichik o'q paydo bo'ladi.

Qadam 5. 4 yo'nalishli o'qni o'ng tugmasini bosing
Menyu paydo bo'ladi.

Qadam 6. Jadvalni o'chirish -ni bosing
Bu jadvalni hujjatdan olib tashlaydi.