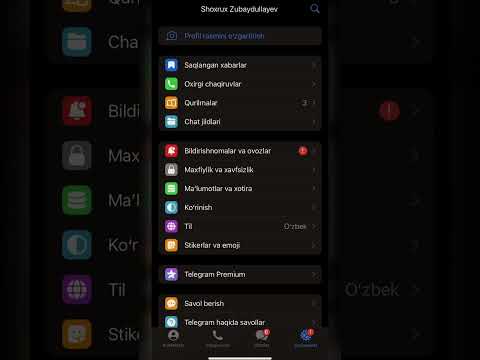Bu wikiHow sizga Windows yoki Mac kompyuterlarida Microsoft Excel -dagi yangilanishlarni tekshirishni o'rgatadi. Agar yangilanishlar mavjud bo'lsa, Excel ularni kerak bo'lganda yuklab oladi va o'rnatadi. Shuni yodda tutingki, Excel, boshqa Microsoft Office mahsulotlari kabi, odatda avtomatik ravishda yangilanadi.
Qadamlar
2 -usul 1: Windows -da

1 -qadam: Excel -ni oching
"X" harfi yozilgan yashil qutiga o'xshash Excel ilovasi belgisini bosing yoki ikki marta bosing. Bu Excel ishga tushirish sahifasini ochadi.
Agar sizda Excel ochilgan bo'lsa, Ctrl+S tugmalar birikmasini bosib ishingizni saqlaganingizga ishonch hosil qiling. Keyin keyingi bosqichni o'tkazib yuborishingiz mumkin

Qadam 2. Bo'sh hujjatni bosing
U ishga tushirish sahifasining yuqori chap qismida joylashgan.

Qadam 3. bosing Fayl
Bu parametr Excel oynasining chap yuqori burchagida joylashgan. Shunday qilib, oynaning chap tomonida menyu paydo bo'ladi.

Qadam 4. bosing Hisob
Siz buni chapdagi variantlar ustunida topasiz.

Qadam 5. bosing yangilash imkoniyatlari
Bu derazaning o'rtasida. Uni bosish bilan qalqib chiquvchi menyu paydo bo'ladi.

Qadam 6. Hozir yangilash -ni bosing
Bu variant ochilgan menyuda.
Agar siz bu variantni ko'rmasangiz, avval bosing Yangilanishlarni yoqish ochilgan menyuda. Keyin siz topishingiz kerak Hozir yangilang ochiladigan menyuda variant.

Qadam 7. Yangilanishlarni o'rnatishga ruxsat bering
Bu ba'zi ekrandagi ko'rsatmalar yoki ko'rsatmalarga rioya qilishni o'z ichiga olishi mumkin (masalan, Excelni yopish). Yangilanishlar o'rnatilgandan so'ng, yangilanish oynasi yopiladi va Excel qayta ochiladi.
Agar hech qanday yangilanish bo'lmasa, yangilanish jarayonining oynasi ko'rinmaydi
2 -ning 2 -usuli: Mac -da

1 -qadam: Excel -ni oching
"X" harfi yozilgan yashil qutiga o'xshash Excel ilovasi belgisini bosing yoki ikki marta bosing.
Agar sizda Excel ochilgan bo'lsa, davom etishdan oldin ⌘ Buyruq+S tugmalar birikmasini bosib, ishingizni saqlaganingizga ishonch hosil qiling

Qadam 2. Yordam menyusi bandini bosing
Bu ekranning yuqori qismidagi menyu satrida. Ochiladigan menyu paydo bo'ladi.

Qadam 3. Yangilanishlarni tekshirish -ni bosing
Bu variant papkada Yordam ochiladigan menyu. Uni bosish yangilanish oynasini ochadi.

Qadam 4. "Avtomatik yuklash va o'rnatish" katagiga belgi qo'ying
Bu yangilanish oynasining o'rtasida.

Qadam 5. Yangilanishlarni tekshirish -ni bosing
Bu ko'k tugma oynaning o'ng pastki burchagida joylashgan.

Qadam 6. Yangilanishlarni o'rnatishga ruxsat bering
Bu ba'zi ekrandagi ko'rsatmalar yoki ko'rsatmalarga rioya qilishni o'z ichiga olishi mumkin (masalan, Excelni yopish). Yangilanishlar o'rnatilgandan so'ng, yangilanish oynasi yopiladi va Excel qayta ochiladi.