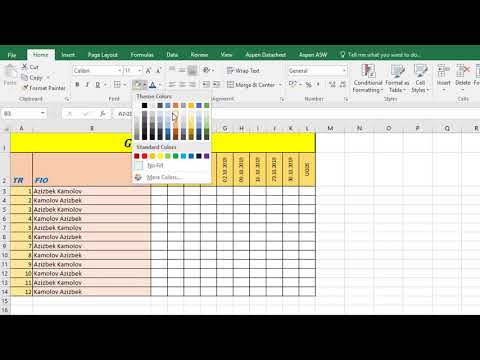Bu wikiHow sizga bir vaqtning o'zida bir nechta tugmachalarni bosmasdan, iPhone (Bluetooth) jismoniy klaviaturasida klaviatura yorliqlaridan foydalanishni o'rgatadi.
Qadamlar
2 -qismning 1 -qismi: yopishqoq kalitlarni yoqish

Qadam 1. Jismoniy klaviaturani iPhone -ga ulang
Klaviaturani ulash bosqichlari ishlab chiqaruvchiga qarab farq qiladi, lekin odatda uni Bluetooth yordamida iPhone bilan ulashingiz kerak bo'ladi.

Qadam 2. iPhone sozlamalarini oching
Siz bu ilovani uy ekranlarining birida topasiz, kulrang tishli belgi bilan ko'rsatilgan. Agar ko'rmasangiz, Utilities papkasini tekshiring.

Qadam 3. Umumiy ga teging

Qadam 4. Maxsus imkoniyatlar ga teging

Qadam 5. Pastga siljiting va Klaviatura ga teging
Siz buni 4 -guruh sozlamalarida ko'rasiz.

Qadam 6. Yopishqoq kalitlarga teging
Siz uni "Uskuna klaviaturalari" bo'limida ko'rasiz.

Qadam 7. "Yopish kalitlar" tugmachasini yoqilgan holatiga o'tkazing
Bu funksiya yoqilgan ekan, siz y Shift tugmachasini 5 marta bosib yopishqoq kalitlarni yoqishingiz mumkin.
2 -qismning 2 -qismi: yopishqoq kalitlardan foydalanish

Qadam 1. Yopishqoq tugmachalarni yoqish uchun ⇧ Shift tugmasini 5 marta bosing

Qadam 2. Klaviatura yorliqlarining birinchi tugmachasini bosing va qo'yib yuboring
- Bu Control, ⌥ Option, ⌘ Buyruq, ⇧ Shift yoki Fn kabi o'zgartiruvchi kalit bo'lishi kerak.
- Masalan, agar siz matnni ⌘ Command+C yordamida nusxalashni xohlasangiz, ⌘ Buyruqni bosish bilan boshlang.

Qadam 3. Yorliqdagi keyingi tugmachalarni bosing va qo'yib yuboring
- Yorliqdagi barcha tugmalar bosilgandan so'ng, kerakli buyruq bajariladi.
- Agar siz 3 tugmachali yorliqni ishlatayotgan bo'lsangiz (masalan, Option+⇧ Shift+←), siz tugmachani bosishingiz kerak. emas o'zgartirish kaliti (bu holda, ←) oxirgi ketma -ketlikda.