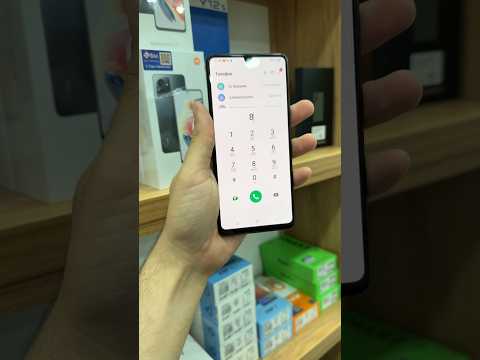Bu wikiHow sizga Sony Xperia -dan rasmlar, xabarlar, kontaktlar va boshqalarni yangi yoki mavjud iPhone -ga o'tkazishni o'rgatadi.
Qadamlar
2 -usul 1: ma'lumotlarni yangi iPhone -ga o'tkazish

Qadam 1. Yangi iPhone -ni yoqing
Yangi qurilmani yoqish uchun yuqori o'ng burchakdagi Quvvat tugmasini bosing (yoki modelingizga qarab o'ng qirrada).
IPhone -ni birinchi marta o'rnatayotganda ushbu usuldan foydalaning. Agar siz iPhone -ni sozlash jarayonidan o'tgan bo'lsangiz, #Ma'lumotni mavjud iPhone -ga o'tkazish bo'limiga qarang

Qadam 2. iPhone-ni sozlash uchun ekrandagi ko'rsatmalarga amal qiling
Ilovalar va ma'lumotlar yozilgan ekranga kelganda to'xtating.

Qadam 3. teging Android ma'lumotlarni ko'chirish
Bu Ilovalar va ma'lumotlar ekranidagi oxirgi tanlovdir. 6 yoki 10 xonali kod paydo bo'ladi. Siz ushbu kodni Xperia -ga o'rnatiladigan iOS -ga ko'chirish ilovasiga kiritishingiz kerak bo'ladi.

Qadam 4. Xperia -da Play Store -ni oching
Bu bosh ekranda yoki ilovalar tortmasida kamalak uchburchagi bo'lgan oq belgidir.

Qadam 5. Qidiruv maydoniga iOS -ga o'tish -ni kiriting
Bu ekranning yuqori qismida.

Qadam 6. Qidiruv natijalarida iOS -ga o'tish -ga teging

Qadam 7. O'rnatish -ga teging

Qadam 8. Qabul qilish -ga teging

Qadam 9. Ochish -ga teging
Xush kelibsiz ekrani paydo bo'ladi.

Qadam 10. Davom etish -ga teging
Bu ilova tavsifi ostidagi ko'k matn.

Qadam 11. Shartlarni o'qing va Qabul qilaman ga teging
Bu ekranning o'ng pastki burchagida.

12 -qadam. "O'z kodingizni toping" ekranida Keyingisiga teging

Qadam 13. Kodni kiriting
Agar sizda 6 xonali kod bo'lsa, uni hozir kiritish uchun klaviaturadan foydalaning. Agar sizda 10 xonali kod bo'lsa, menda 10 xonali kod bor-ga teging va u erga kiriting. Ikkala qurilma ulangandan so'ng, siz uzatilishi mumkin bo'lgan narsalar ro'yxatini ko'rasiz.

Qadam 14. O'tkaziladigan narsalarni tanlang va Keyingiga teging
Tanlangan variantlar darhol uzatiladi va uzatish tugagandan so'ng qurilmalar uziladi. Ob'ektlar Xperia -dan qanday foydalanayotganingizga qarab o'zgaradi, lekin bu erda variantlarning umumiy ko'rinishi:
- Google hisobi: Bu sizning Google taqvimingiz va Gmail hisobingiz ma'lumotlarini o'z ichiga oladi.
- Xabarlar: Xperia Xabarlar ilovasi yordamida siz yuborgan va olgan matnli xabarlar.
- Kontaktlar: Xperia -da saqlangan telefon raqamlari va manzillar va Google hisobingizga saqlanganlar.
- Kamera rulosi: Siz Xperia kamerasi bilan olgan fotosuratlar va videolar.
- Xatcho'plar: Chrome brauzerida xatcho'p qo'ygan veb -saytlar.

15-qadam. IPhone-dagi ekrandagi ko'rsatmalarni bajaring
O'tkazish tugagandan so'ng, siz yangi telefoningizni sozlashni yakunlab, uni darhol ishlatishingiz mumkin.
Xperia -da siz uni qayta ishlash uchun Apple do'koniga olib borishni tavsiya qiladigan xabarni ko'rasiz. Bu, albatta, ixtiyoriy. Siz Xperia -ni shaxsiy sotishingiz yoki zaxira qurilmasi sifatida ishlatishingiz mumkin
2 -usul 2: Ma'lumotni mavjud iPhone -ga o'tkazish

Qadam 1. Xperia va iPhone-ni ham Wi-Fi tarmog'iga ulang
Ma'lumotni Internet orqali sinxronlashtirayotganingiz uchun, buni ma'lumotlar rejangizdan ko'ra, Wi-Fi orqali qilish yaxshidir.
Agar siz iPhone -ni sozlash jarayonini tugatgan bo'lsangiz, ushbu usuldan foydalaning

Qadam 2. Xperia taqvimingizni, kontaktlaringizni va elektron pochtangizni Google -ga sinxronlashtiring
Bu sizning taqvim ma'lumotlari, kontaktlar va elektron pochta xabarlari iPhone -ga sinxronlashini ta'minlaydi. Buni qanday qilish kerak:
- Xperia -dagi Ilovalar tugmachasini bosing (bu ekranning pastki qismida 6 nuqta bo'lgan yumaloq tugma).
- Ga teging Sozlamalar.
- Pastga siljiting va teging Hisoblar.
- Ga teging Google.
- Google hisobingiz nomini tanlang (foydalanuvchi nomi oxirida "@gmail.com" yoziladi).
- Slayderlarni yoniga siljiting Taqvim, Kontaktlarva Gmail yoqilgan holatiga.

Qadam 3. Wi-Fi uchun iPhone ulang
Siz iPhone -ga sinxronlangan ma'lumotlarni yuklab olayotganingiz uchun, u ham onlayn bo'lishi kerak.

Qadam 4. Kalendaringizni, kontaktlaringizni va elektron pochtangizni iPhone -ga sinxronlashtiring
Siz bu o'zgartirishlarni kiritganingizdan so'ng, sinxronlangan ma'lumotlar iPhone -ga yuklanadi.
- IPhone -ni oching Sozlamalar. Bu asosiy ekrandagi kulrang tishli belgi.
- Pastga siljiting va teging Pochta.
- Ga teging Hisoblar.
- Ga teging Hisob qo'shish.
- Tanlang Google.
- Google hisobingizga kiring.
- Slayderlarni yoniga siljiting Pochta, Kontaktlarva Taqvim yoqilgan (yashil) holatiga.
- Ga teging Saqlash.

Qadam 5. Xperia -ni iTunes bilan kompyuterga ulang
Qurilma bilan birga kelgan yoki mos keladigan kabeldan foydalaning.
Agar kompyuteringizda iTunes o'rnatilgan bo'lmasa, iTunes -ni sozlash -ga qarang

Qadam 6. Xperia -dan rasmlarni kompyuterga nusxalash
Mana qanday:
- Ish stolida "xperia" papkasini yarating. Buning uchun ish stolining bo'sh joyini o'ng tugmasini bosing, "Yangi papka" -ni tanlang, so'ng xperia-ni kiriting. ↵ Enter yoki urn Qaytish -ni bosing.
- Kompyuteringizning fayl qidiruvchisini oching. Kompyuterda ⊞ Win+E tugmalarini bosing. MacOS -da, Dock -dagi Finder belgisini bosing.
- Qo'ng'iroq qilingan qurilmani tanlang Xperia (yoki sizning ismingizni aytishi mumkin) ekranning chap tomonida.
- Sichqonchani ikki marta bosing DCIM jild
- Sichqonchani ikki marta bosing Rasmlar jild
- O'tkazmoqchi bo'lgan rasm va videolarni tortib o'tkazing Xperia ish stolidagi papka.
- Nusxalash tugagach, siz Xperia -ni kompyuterdan uzishingiz mumkin.

Qadam 7. kompyuterga iPhone ulang
IPhone bilan birga kelgan yoki mos keladigan kabeldan foydalaning.

Qadam 8. iTunes -ni oching
Agar siz kompyuterdan foydalanayotgan bo'lsangiz, uni Boshlash menyusida topasiz. MacOS -da, Dock -dagi ko'p rangli eslatma belgisini bosing yoki uni Spotlight -da qidiring.
Sizning sozlamalaringizga qarab, siz iPhone -ni ulaganingizda iTunes avtomatik ravishda ishga tushishi mumkin

Qadam 9. iPhone uchun rasm va videolarni sinxronlashtiring
Bu jarayon tugagandan so'ng, siz iPhone -ni kompyuterdan olib tashlashingiz mumkin. Sizning rasmlaringiz "Rasmlar" ilovasida paydo bo'ladi.
- ITunes -ning chap yuqori burchagidagi iPhone -ni bosing.
- Bosing Rasmlar chap yon panelda.
- "Fotosuratlarni sinxronlashtirish" yoniga belgi qo'ying.
- Ochiladigan menyuni bosing va tanlang Jildni tanlang.
- Ish stolida yaratilgan Xperia papkasini tanlang.
- Agar siz videolardan nusxa ko'chirmoqchi bo'lsangiz, "Videolarni qo'shish" yoniga belgi qo'ying.
- Bosing Sinxronlash ekranning o'ng pastki burchagida.
Maslahatlar
- Xperia -da sotib olingan ilovalarni iPhone -ga o'tkazish mumkin emas.
- Google Play do'konida sotib olingan qo'shiqlarga kirish uchun iPhone -ga Google Music ilovasini o'rnatishingiz kerak.