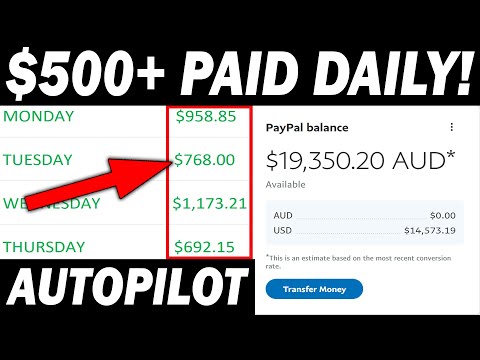Microsoft Paint -da qanday gul chizish haqida o'ylab ko'rganmisiz? Qanday qilib qo'llanma kerakligi haqidagi bu qo'llanma sizga asoslarni o'rgatadi va sizni ajoyib barglar yasashga olib keladi.
Qadamlar

1 -qadam. Boshlash menyusidagi Aksessuarlar papkasidan Microsoft Paint -ni oching

2-qadam. To'lqinli chiziqli asbob yordamida o'rta qalinlikdagi egri, quyuq yashil chiziqni rasmdagi kabi joylashtiring
Chiziqni egish uchun to'g'ri chiziq chizib, keyin uni egmoqchi bo'lgan joyni suring. Siz har bir chiziqni ikki marta egishingiz mumkin.

Qadam 3. To'q sariqni bosing va Yorqin sariqni o'ng tugmasini bosing
Keyin aylana asbobini tanlang va chap yuqori burchakda mos o'lchamli tasvirlar yasang. Asosiy asboblar ostidagi yon paneldagi o'rta variantni tanlashga ishonch hosil qiling, chunki u sizga quyuq sariq konturli va och sariq rangli plomba bilan doira beradi.

4-qadam. Boshqa bargchaga joylashtirish uchun Ctrl-v tugmachasini bosing

Qadam 5. Gulbargni poyaning oxirigacha pastga torting

Qadam 6. Qutidagi asbob yordamida boshqa bargchani qayta tanlang

Qadam 7. Gulbargni poyaning chap tomoniga pastga torting
Ikkinchi variant yon asboblar panelida asosiy asboblar ostida tanlanganligiga ishonch hosil qiling, chunki bu sizning avvalgi ishingiz bilan bir -biriga mos kelmasligiga ishonch hosil qiladi.

8-qadam. Boshqa gulbarg yaratish uchun Ctrl-v tugmalarini bosing

Qadam 9. Tanlovni aylantirish uchun Ctrl-r tugmasini bosing
Burilish tugmachasini bosing va 90 gradusni tanlang va OK tugmasini bosing.

10-qadam. Yangi bargchani nusxalash uchun Ctrl-c tugmalarini bosing

11 -qadam. Gulbargni pastga tushiring

12-qadam. Vertikal bargni yopishtirish uchun Ctrl-v tugmachasini bosing

Qadam 13. Oxirgi gulbargni gulga siljiting, yon paneli ostidagi ikkinchi variant tanlanganligiga ishonch hosil qiling

14 -qadam. To'q sariq rangni tanlash uchun sichqonchaning chap tugmachasini bosing va markaz yaratish uchun aylana asbobidan foydalaning
To'liq, to'q sariq doira yaratish uchun yon panel ostidagi uchinchi variantni tanlang. Doira yaratishda Shift tugmachasini bosib turing va uni yumaloq qilib qo'ying. # Gulbarglar orasidagi to'rtta egri chiziqni yaratish uchun egri chiziqli asbobdan foydalaning.

15 -qadam Yorqin sariq rangni tanlab, ustiga bosing va bargini to'ldirish uchun bo'yoq vositasidan foydalaning

16 -qadam. To'q yashil rangni chap tugmasini bosing va och yashil rangni o'ng tugmasini bosing
Ko'pburchak asbobini tanlang va yon panel ostidagi ikkinchi variantni bosing. Poyaning tagidan boshlab, bargni torting.

17 -qadam. Poyaning boshqa tomoniga boshqa bargni torting

18 -qadam. To'g'ri chiziqli asbobdan foydalanib, ba'zi tomirlarni qo'shing va barglarni yanada real ko'rinishga keltiring

19-qadam. Manzilni tanlash va gulni saqlash uchun Ctrl-s tugmalarini bosing
Maslahatlar
- Agar siz Paint taqdim etgan ranglardan qoniqmasangiz, uni o'zgartirish uchun rangni ikki marta bosing. Keyin "Maxsus ranglarni aniqlash" ni bosing va u bilan bir muddat o'ynang. Siz buni boshdan kechirasiz!
- Agar siz uning haqiqiy ko'rinishini xohlasangiz, rangingizni soya qiling va aralashtiring.
- Agar xato qilsangiz, uni bekor qilish uchun Ctrl-z tugmalarini bosing.