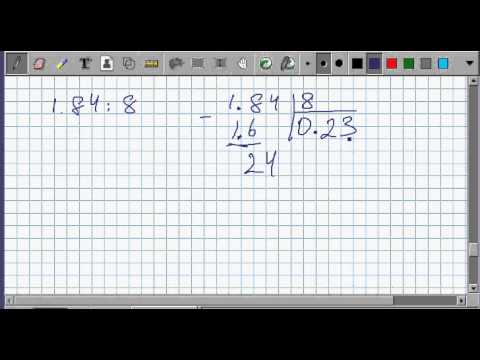Taqvim dasturi sifatida tanilmagan bo'lsa -da, siz taqvim yaratish va boshqarish uchun Excel -dan foydalanishingiz mumkin. Turli xil taqvim shablonlari mavjud, ularni o'zingiz xohlagan tarzda sozlashingiz mumkin, bu taqvimni o'zingiz formatlashdan ko'ra tezroq bo'ladi. Shuningdek, elektron jadvaldan taqvim voqealari ro'yxatini olib, ularni Outlook taqvimiga import qilishingiz mumkin.
Qadamlar
2 -usul 1: Excel shablonini ishlatish

Qadam 1. Yangi Excel hujjatini ishga tushiring
"Fayl" yorlig'ini yoki Office tugmachasini bosganingizda va "Yangi" ni tanlaganingizda, sizga tanlash uchun turli xil andozalar ko'rsatiladi.
- Excel -ning ba'zi versiyalari uchun, masalan, Mac uchun Excel 2011, siz "Yangi" o'rniga Fayl menyusidan "Shablondan yangi" ni tanlashingiz kerak bo'ladi.
- Shablondan taqvim yaratish sizga bo'sh taqvim yaratishga imkon beradi, uni siz hodisalar bilan to'ldirishingiz mumkin. U sizning ma'lumotlaringizni taqvim formatiga o'tkazmaydi. Agar Excel ma'lumotlari ro'yxatini Outlook taqvimiga aylantirmoqchi bo'lsangiz, keyingi bo'limga qarang.

Qadam 2. Taqvim shablonlarini qidiring
Siz foydalanayotgan Office versiyasiga qarab, "Kalendarlar" bo'limi bo'lishi mumkin yoki siz qidiruv maydoniga "kalendar" ni kiritishingiz mumkin. Excel -ning ba'zi versiyalarida asosiy sahifada bir nechta taqvim shablonlari ajratilgan bo'ladi. Agar ular sizning ehtiyojlaringizga javob bersa, siz ulardan foydalanishingiz yoki Internetda mavjud bo'lgan har xil taqvim shablonlarini qidirishingiz mumkin.
O'zingizning ehtiyojlaringizga qarab, siz aniqroq ma'lumot olishingiz mumkin. Masalan, agar siz akademik kalendarni xohlasangiz, uning o'rniga "akademik taqvim" ni qidirishingiz mumkin

Qadam 3. Shablonni to'g'ri sanalarga o'rnating
Andoza yuklangach, siz yangi bo'sh taqvimingizni ko'rasiz. Ehtimol, sana noto'g'ri bo'lishi mumkin, lekin odatda uni sanani tanlashda paydo bo'ladigan menyu yordamida o'zgartirishingiz mumkin.
- Siz foydalanadigan shablonga qarab, jarayon biroz boshqacha bo'ladi. Odatda siz ko'rsatiladigan yil yoki oyni tanlashingiz va keyin uning yonida paydo bo'lgan ▼ tugmasini bosishingiz mumkin. Bu siz tanlashingiz mumkin bo'lgan variantlarni ko'rsatadi va taqvim avtomatik ravishda sozlanadi.
- Siz odatda haftaning boshlanish kunini belgilashingiz va uni tanlashingiz va yangisini tanlashingiz mumkin.

Qadam 4. Har qanday maslahat uchun tekshiring
Ko'pgina andozalarda sanalarni o'zgartirish yoki kalendar shablonining boshqa sozlamalarini o'zgartirish haqida sizga ma'lumot beradigan maslahatlar yozilgan matnli quti bo'ladi. Agar siz ularni bosilgan taqvimingizda ko'rinmasligini xohlasangiz, ushbu maslahat qutilarini o'chirishingiz kerak bo'ladi.

5 -qadam. O'zgartirmoqchi bo'lgan vizual tasvirlarni to'g'rilang
Siz xohlagan elementlarning ko'rinishini o'zgartirishingiz mumkin, bittasini tanlab, keyin "Uy" yorlig'iga o'zgartirishlar kiritasiz. Siz shriftni, rangni, o'lchamni va boshqalarni Excel -dagi har qanday ob'ekt kabi o'zgartirishingiz mumkin.

Qadam 6. Voqealaringizni kiriting
Taqvim to'g'ri tuzilganidan so'ng, siz unga voqealar va ma'lumotlarni kiritishni boshlashingiz mumkin. Hodisa qo'shmoqchi bo'lgan katakchani tanlang va yozishni boshlang. Agar siz bir kunda bir nechta narsalarni qo'yishingiz kerak bo'lsa, siz bo'sh joy bilan ijodiy shug'ullanishingizga to'g'ri keladi.
2 -usul 2: Excel ro'yxatini Outlook taqvimiga import qilish

Qadam 1. Excelda yangi bo'sh elektron jadval yarating
Siz Excel -dan ma'lumotlarni Outlook taqvimiga import qilishingiz mumkin. Bu ish jadvallari kabi narsalarni import qilishni ancha osonlashtirishi mumkin.

2 -qadam. Jadvalingizga to'g'ri sarlavhalarni qo'shing
Agar jadvalingiz to'g'ri sarlavhalar bilan formatlangan bo'lsa, ro'yxatni Outlook -ga import qilish ancha oson bo'ladi. Birinchi qatorga quyidagi sarlavhalarni kiriting:
- Mavzu
- Boshlanish vaqti
- Boshlanish vaqti
- Tugash sanasi
- Tugash vaqti
- Tavsif
- Manzil

Qadam 3. Har bir kalendar yozuvini yangi qatorga kiriting
"Mavzu" maydoni - bu sizning taqvimingizda ko'rinadigan voqea nomi. Har bir maydon uchun biror narsa kiritish shart emas, lekin sizga kamida "Boshlanish sanasi" va "Mavzu" kerak bo'ladi.
- Outlook tomonidan to'g'ri o'qilishi uchun sanani standart MM/DD/YY yoki DD/MM/YY formatiga kiritganingizga ishonch hosil qiling.
- Siz "Boshlanish sanasi" va "Tugash sanasi" maydonlari yordamida bir necha kun davom etadigan tadbir o'tkazishingiz mumkin.

Qadam 4. "Saqlash" menyusini oching
Ro'yxatga voqealarni qo'shishni tugatganingizdan so'ng, siz uning nusxasini Outlook o'qishi mumkin bo'lgan formatda saqlashingiz mumkin.

Qadam 5. Fayl turi menyusidan "CSV (vergul bilan ajratilgan)" -ni tanlang
Bu odatiy format bo'lib, uni turli xil dasturlarga, shu jumladan Outlook -ga import qilish mumkin.

Qadam 6. Faylni saqlang
Ro'yxatga nom bering va uni CSV formatida saqlang. Agar siz davom ettirishni xohlasangiz, Excel "Ha" ni bosing.

Qadam 7. Outlook taqvimingizni oching
Outlook Office bilan birga keladi va agar sizda Excel o'rnatilgan bo'lsa, odatda uni o'rnatasiz. Outlook ochiq bo'lganda, taqvimingizni ko'rish uchun chap pastki burchakdagi "Taqvim" tugmasini bosing.

Qadam 8. "Fayl" yorlig'ini bosing va "Ochish va eksport qilish" -ni tanlang
" Outlook ma'lumotlarini qayta ishlash uchun bir nechta variantni ko'rasiz.

Qadam 9. "Import/Export" -ni tanlang
" Bu Outlook -ga ma'lumotlarni kiritish va eksport qilish uchun yangi oyna ochiladi.

Qadam 10. "Boshqa dastur yoki fayldan import" -ni, so'ngra "Vergul bilan ajratilgan qiymatlar" -ni tanlang
" Sizdan yuklamoqchi bo'lgan faylni tanlash so'raladi.

11 -qadam "Ko'rish" tugmasini bosing va Excel -da yaratgan CSV faylini toping
Agar siz Excel -da standart manzilni o'zgartirmagan bo'lsangiz, odatda uni Hujjatlar papkasida topishingiz kerak.

12 -qadam. "Taqvim" manzil papkasi sifatida tanlanganligiga ishonch hosil qiling
Siz Outlook -dagi Taqvim ko'rinishida bo'lganingiz uchun tanlanishi kerak.

Qadam 13. Faylni import qilish uchun "Finish" tugmasini bosing
Sizning ro'yxatingiz qayta ishlanadi va voqealar Outlook taqvimiga qo'shiladi. Siz o'zingizning voqealaringizni to'g'ri bo'shliqlarda topishingiz mumkin, vaqtlar ro'yxatga muvofiq belgilanadi. Agar siz tavsiflarni kiritgan bo'lsangiz, voqeani tanlagandan so'ng ularni ko'rasiz.